ブログの始め方を初心者にやさしく解説します。
- パソコンなんて不要
- スマホだけでたった10分
かんたん&迷わずにWordPressブログを始めましょう!
今回ご紹介するのは「WordPressクイックスタート」というサービスをつかって、
スマホからWordPressブログを始める方法です。
「WordPressブログを作る」と聞くと、古文漢文のように理解不能なイメージを持ちませんか?
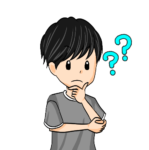
ブログ初心者でもつくれるかな?
な~んて不安になっちゃいますよね?
ほんの数年前、ブログ初心者だった筆者は、6時間もかけてWordPressをスタート&設定したものでした。
しかし、時代は変わりました。
「WordPressクイックスタート」の登場により、WordPressブログの始め方は、ブログ経験者がうらやむほど簡単になったのです。
しかも、パソコンがなくてもスマホで10分で始められます。

しかも、料金が30%オフになるキャンペーンもあるよ!
本記事ではスマホでWordPressブログ始める手順を、画像をつかってわかりやすく解説しています。
今、この瞬間からWordPressブログを始めましょう!
⇩気になるところから読む⇩
【スマホで簡単】ブログの始め方|初心者でもわかりやすい開設手順
さっそく、WordPressブログの始め方を解説していきますね。
開設前に準備しておくこと
WordPressブログを開設する前に、準備しておくモノをまとめます。
- スマートフォン:レンタルサーバーの申し込みや本人確認のため
- クレジットカード:レンタルサーバーの支払いのため
- メールアドレス:WordPressの申し込み情報のため

上記3つが準備できたら、この先に進んでくださいね
レンタルサーバーの申し込み
レンタルサーバーの申し込みに進みます。
レンタルサーバーとは、WordPressブログを設置するWeb上のスペースを提供してくれるサービスのことです。
WordPressブログを始めるためには、レンタルサーバーが必須なのです。
今回は国内シェアNo.1、250万以上のサイトで運用されている
「エックスサーバー」を使用してWordPressブログを始めます。
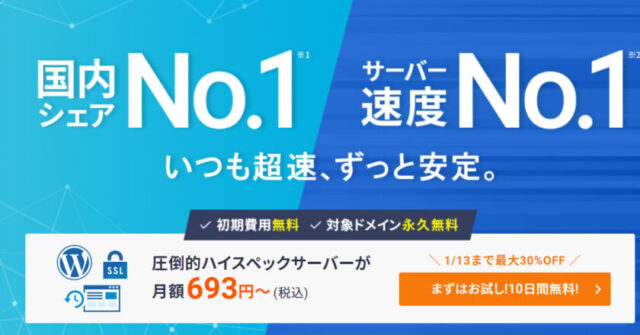
なお、エックスサーバー以外にもレンタルサーバーはさまざま提供されています。
WordPressのレンタルサーバーの比較記事も読めるので、参考にしてくださいね^^


迷ったらエックスサーバーを選べばOK!
レンタルサーバーの料金を確認する
レンタルサーバーの申し込みをする前にチェックしておきたいのが「月額料金」。
ここではエックスサーバーの月額料金を一覧でまとめます。
| 項目 | おすすめ スタンダード | プレミアム | ビジネス |
|---|---|---|---|
| 初期費用 | 0円 | ||
| 3カ月 | 1,320円 | 2,640円 | 4,840円 |
| 6か月 | 1,210円 | 2,420円 | 4,840円 |
| 12カ月 | 1,100円 | 2,200円 | 4,400円 |
| 24カ月 | 1,045円 | 2,090円 | 4,180円 |
| 36カ月 | 990円 | 1,980円 | 3,960円 |
※月額料金は契約期間分の料金を1か月分に換算した金額です。
※キャンペーン期間によって料金が変わる場合があります。
エックスサーバーの料金プランは、一番安い「スタンダードプラン」を選択すればOKです。
実際、10個ほどWordPressブログを運営している筆者でもスタンダードプランを契約しています。
各プランの主な機能差はディスク容量なので、超大量アクセスを集める企業でない限り、スタンダードプランを選択すればOKなのです。

月額料金が20%~30%オフになるキャンペーンも行われてるよ
レンタルサーバーの公式サイトへ移動
ではさっそく、レンタルサーバーの申し込みを始めましょう。
下記ボタンからエックスサーバーの公式サイトにアクセスしてください。
\たった10分でブログ開設!!/
初めてのWordPressブログにおすすめ
国内シェアNo.1の人気レンタルサーバー
エックスサーバーのTOPページが開くので、画面中央の「まずはお試し! 10日間無料!」ボタンをタップしてください。
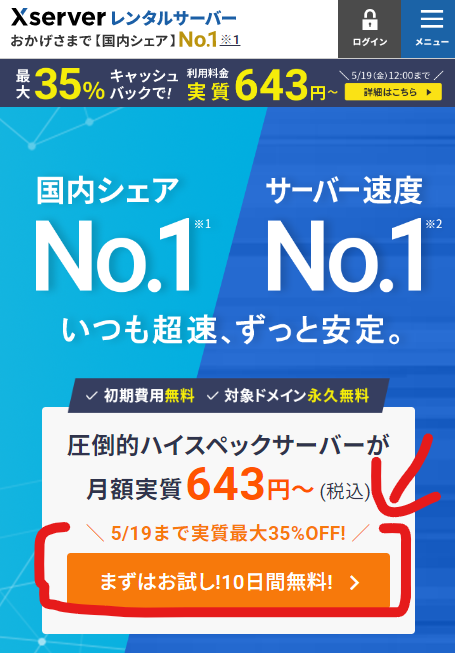
画面が移動したら、初めてご利用のお客様にある「10日間無料お試し 新規お申込」をタップしてください。
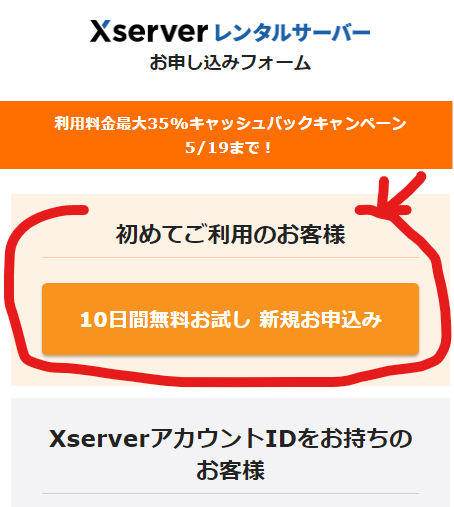
プラン選択 & WordPress クイックスタート
レンタルサーバーのプランを選択し「WordPressクイックスタート」を開始します。
プラン選択 & クイックスタートにチェックする
画面に表示されているサーバーIDはそのままでOKです。
プランを選択し、WordPressクイックスタートを「利用する」にチェックを入れます。
「WordPressクイックスタートを利用する」にチェックを入れると下記表示が出てきます。
問題なければ「確認しました」をタップしてください。
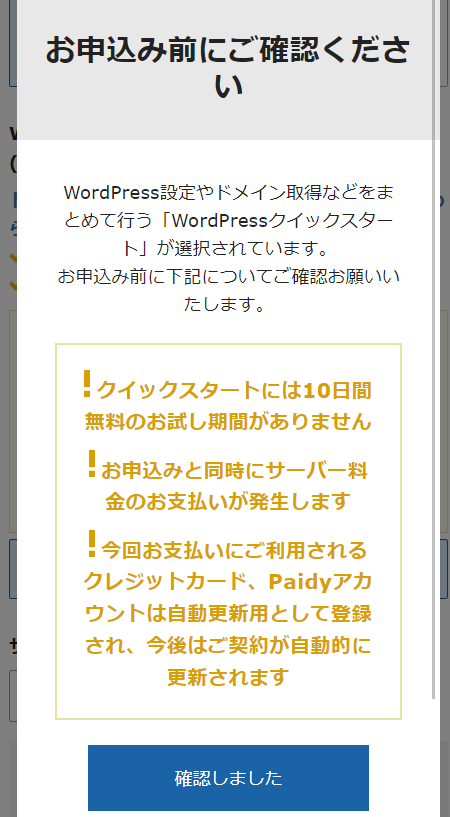
契約月数を選択する
つづいてエックスサーバーの契約月数を選択します。
契約期間は「3か月」「6か月」「12か月」「24か月」「36か月」から選択できます。
長期契約になるほど、1か月あたりの料金が安くになります。

迷ったら12カ月を選択しましょう
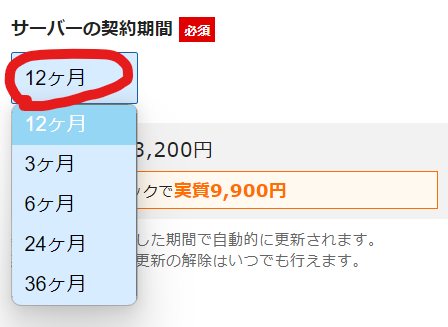
※エックスサーバーの料金プランはこちらから確認できます。
ドメインを選択する(無料)
つづいてドメインを選択します。
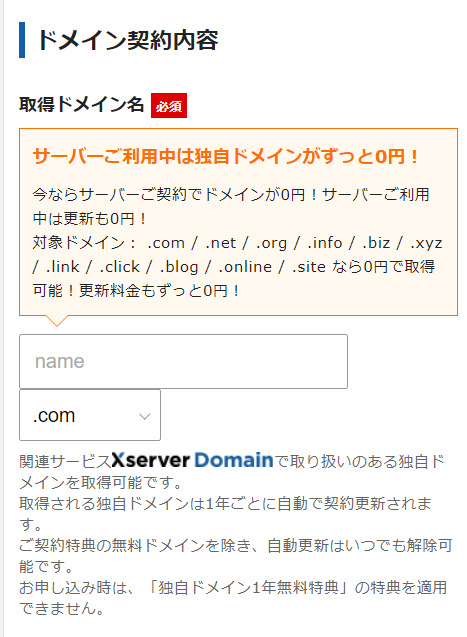
入力するのは「https://●●.netの●●の部分」です。

「.net」「.com」といった部分はプルダウンから選択してください。
一般的にドメイン取得は有料ですが、エックスサーバーでは「.com」「.net」「.blog」などのドメインを永久無料で取得できます。
ドメイン名(https://●●.netの●●の部分)は後から変更できません。
ドメイン名を変更したくなったら、サイト移転といった面倒な作業が発生してしまいます。
あらかじめ、ドメイン名を慎重に決めておいてください。
WordPressの情報を入力する
ユーザー名やパスワードなどのWordPress情報を入力します。
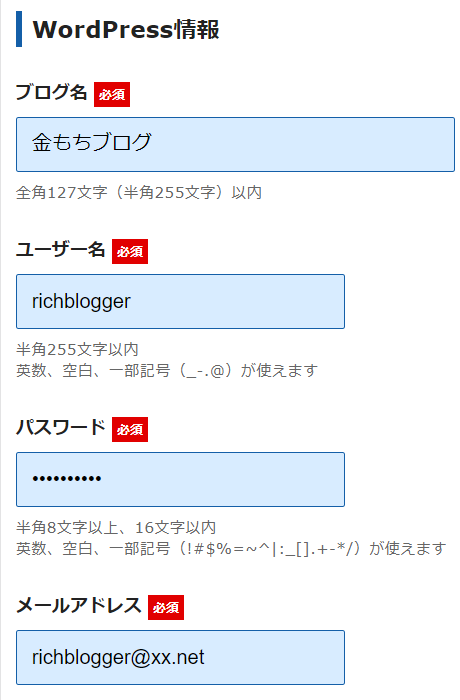
ドメイン名は変更できませんが、ブログ名は後から変更できます。
現時点でブログ名が決まっていなかったら、ブログ名は仮でOKですよ。

ユーザー名とパスワードを忘れると面倒なのでメモっておいてね!
テーマを選択する
WordPressテーマを選択します。
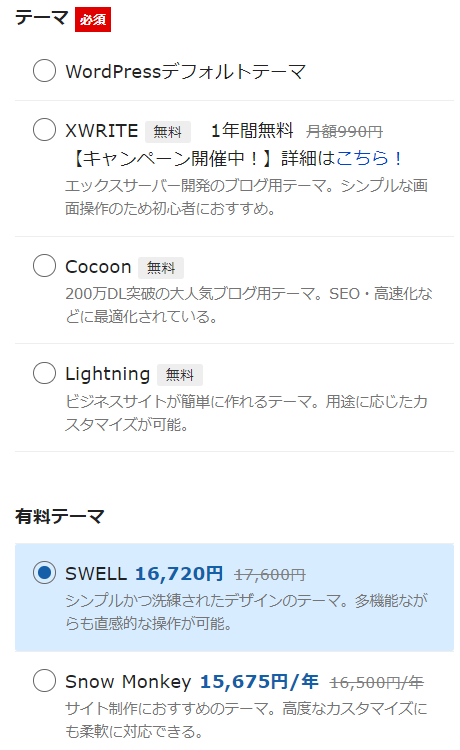
WordPressテーマとは、WordPressブログの全体的なデザインのこと。
エックスサーバーの初期設定で導入できるWordPressテーマは下記のとおりです。
◆無料テーマ
- WordPressデフォルトテーマ
- XWRITE
- Cocoon
- Lightning
◆有料テーマ
- SWELL
- Snow Monkey
無料テーマのなかでブログ初心者におすすめなのはCocoon(コクーン)。
無料ながら、まるで有料テーマのような高機能&高性能さは、まさに無料テーマ界の帝王です。
なお、筆者は有料テーマの「SWELL」を導入しています。
カスタマイズの便利さ、SEO対策の強さ、読みやすいブログ設計など、無料テーマとは比べ物にならないクオリティです。

稼げるブログをつくりたいならSWELL一択です
WordPressテーマを選択したら「子テーマをインストールする」にチェックしてください。
つぎに「Xserverアカウントの登録へ進む」をタップします。
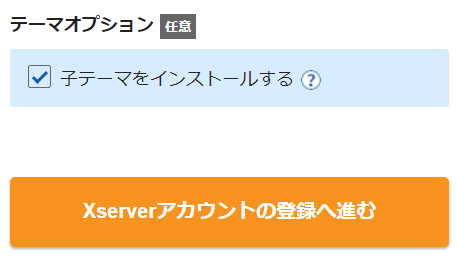
アカウント情報を入力
アカウント情報を入力します。
お客様情報を入力する
「メールアドレス」「登録区分」「名前(本名)」「住所」「電話番号」などのお客様情報を入力します。
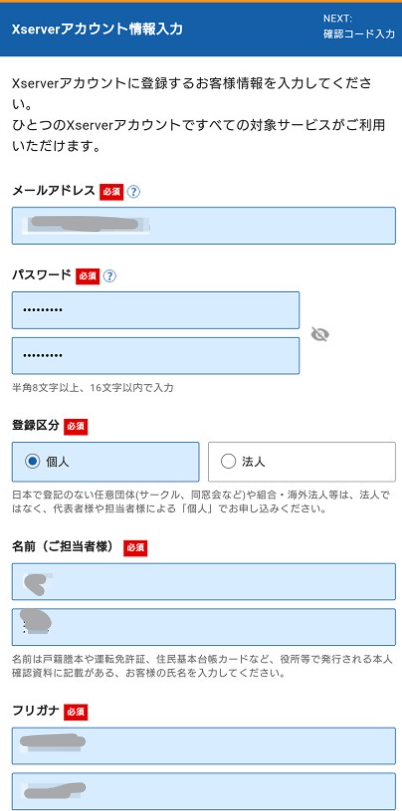
支払い情報を入力する
つづいて支払い情報を入力します。
ここではクレジットカード情報の入力が必要になります。
「利用規約」「個人情報に関する公表事項」に同意し、「次へ進む」をタップしてください。
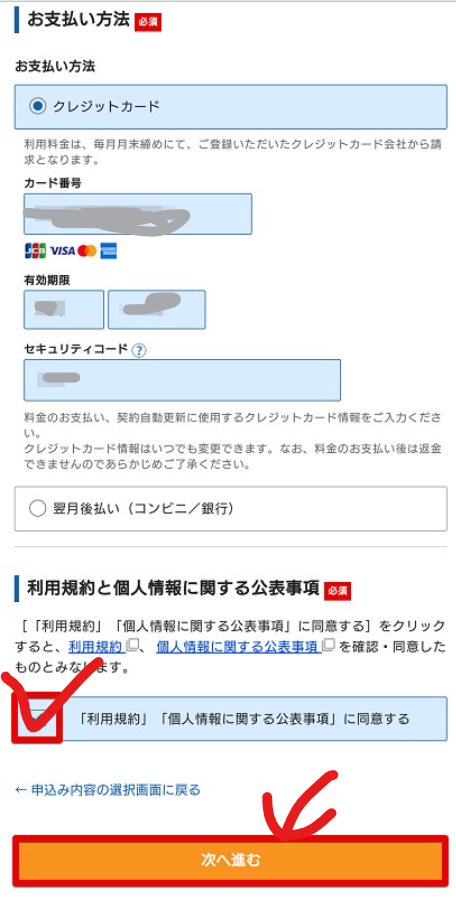
料金の支払い
ここからの操作で料金の支払いに入りましょう。
確認コードを入力する
登録したメールアドレス宛に「確認コード」が送信されます。
メールに記載されている確認コードを入力し、「次へ進む」をタップしてください。
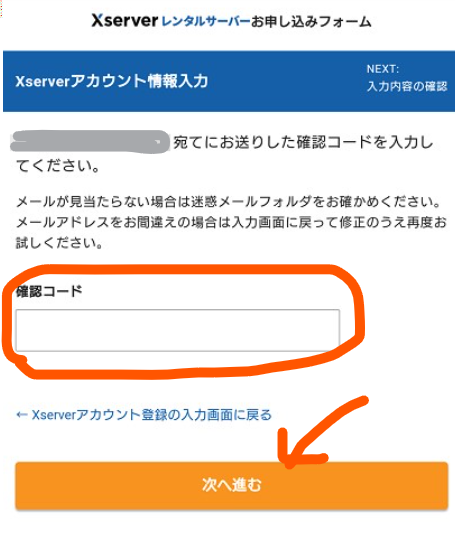
登録情報を確認する
登録した内容に間違いがないか確認してください。
間違いがなければ「SMS・電話認証へ進む」をタップします。
認証コードを取得する
SMS認証か自動音声通話にて認証コードを受け取りましょう。
ここではSMS認証をしてみますね。
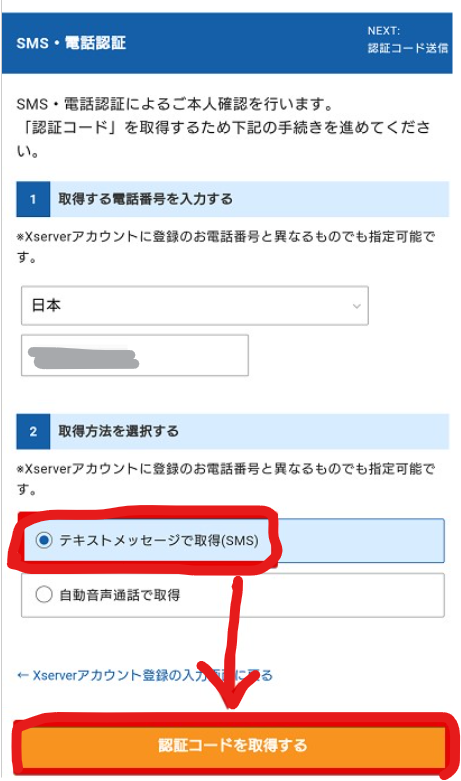
SMS(ショートメッセージ)にて認証コードが送信されます。
受け取った認証コードを入力してください。
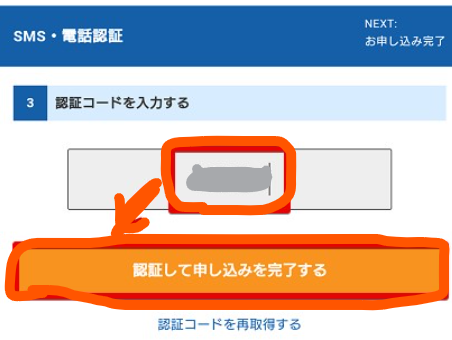
申し込みを完了する
下記画面に切り替われば申し込み完了です。
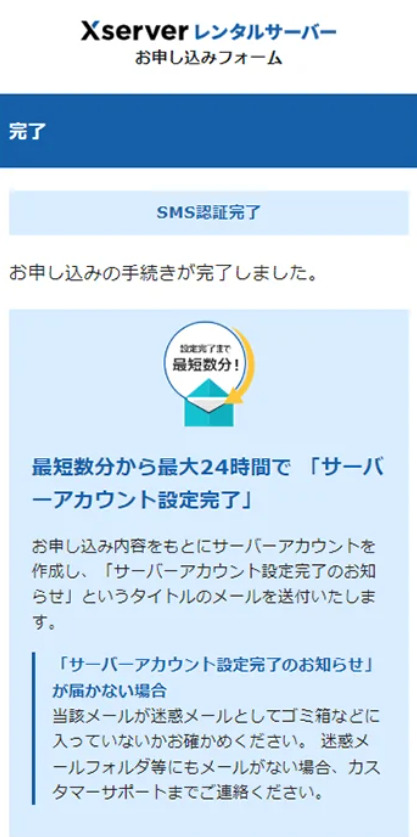
設定完了のメール通知を受け取る
申し込み手続きが完了したら、数分程度で「【xserver】■重要■サーバーアカウント設定完了のお知らせ」という件名のメールが送信されます。
送信されたメールに、WordPressのログインURLなど重要情報が記載されています。

無くすとログインできなくなるので大切に保管してください
なお、メール受信後、約1時間でWordPressブログが開設されます。
以上でエックスサーバーへの申し込みが完了です。

15分くらいでここまで終わったよ!
\たった10分でブログ開設!!/
初めてのWordPressブログにおすすめ
国内シェアNo.1の人気レンタルサーバー
申し込み時のトラブル対応
エックスサーバーに申し込みする際、よくあるトラブルと対応方法を紹介します。
申し込み後のメール通知が送られてこない
エックスサーバーに申し込み後、「待てど暮らせどメールが送られてこない」といった場合があります。
もしメール通知がなかったら、メールアドレスの入力をミスった可能性が高いです。
焦らず、エックスサーバーのサポートに問い合わせしてください。
設定完了のメール通知が送られてこない
「設定完了のメール通知だけが送られてこない」といったケースもあります。
この場合、「サービス審査中」か「設定処理中」になっていることがほとんどです。
そのまま待っていれば設定完了メールは届きますが、もし、申し込み後24時間以内にメールが届かなければ、サポートに問い合わせしてください。
ブログURLにアクセスすると”エラー”が表示される
開設したばかりのブログURLにアクセスすると「設定待ちメッセージ」「エラー表示」されるケースがあります。
この場合はいずれもサーバーの設定反映待ち状態です。
設定完了の通知後、最大1時間程度でブログURLにアクセスできるようになります。
もし、数時間たってもブログにアクセスできない場合は、サポートに問い合わせしてください。
【サポート】スマホを使ったWordPressのブログ開設で困ったら
WordPressブログの開設で困ったら、エックスサーバーのサポートを活用しましょう。
エックスサーバーのサポートページには「マニュアル」「よくある質問」などがまとめられています。
問題が解決しない場合は「メールフォーム・電話・チャット」で問い合わせしましょう。
メールフォーム・電話・チャットでの問い合わせは、サポートページ最下部からできます。
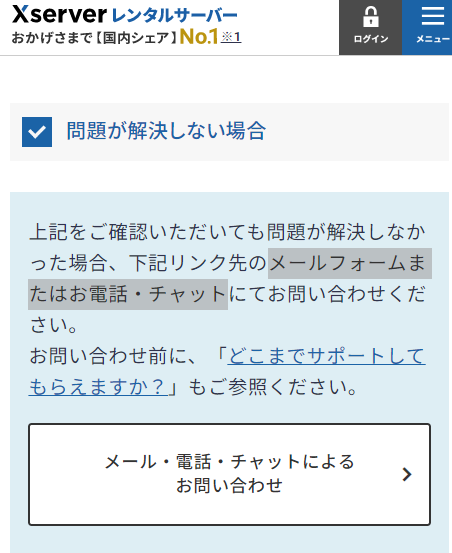
エックスサーバーのサポートは親切なので、困ったことがあったら問い合わせしてみてくださいね。

WordPressクイックスタートの始め方は以上です。
\たった10分でブログ開設!!/
初めてのWordPressブログにおすすめ
国内シェアNo.1の人気レンタルサーバー
【スマホでOK】ブログを開設したらやること|初期設定
WordPressブログを開設できてホッとしたのも束の間。
ブログ開設後には、初期設定が必要になります。
本章では、WordPressブログの初期設定のやり方を解説します。

案内どおりにやれば簡単ですよ!
WordPressにログイン
さっそくWordPressにログインしてみましょう。
WordPress設定完了時に送信された「【xserver】■重要■サーバーアカウント設定完了のお知らせ」を確認してください。
メール内に表示されている管理画面URLからログイン画面にアクセスできます。
下記画面になったら、「ユーザー名」と「パスワード」を入力して「ログイン」をクリックしましょう。
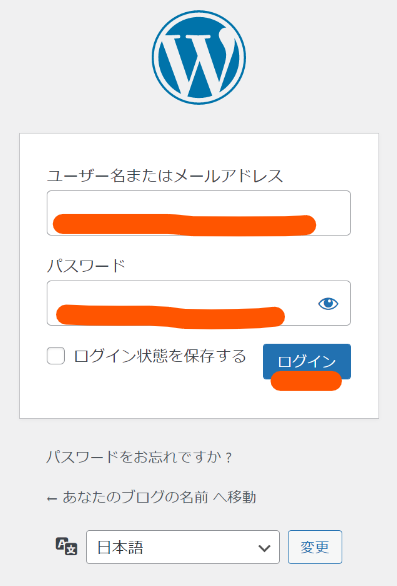
下記画像のように、管理画面にログインできます!
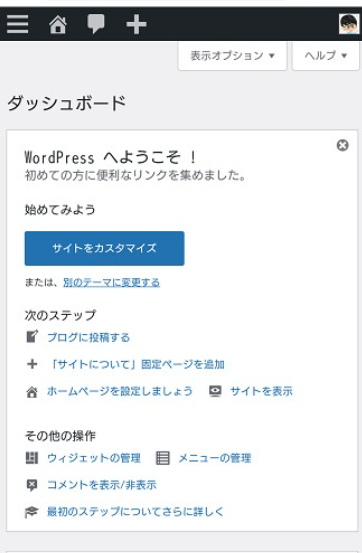
画面左上の「家」マークをタップすると、WordPressブログが開きます。
※下記画面ではWordPressテーマ「Cocoon」を導入しています
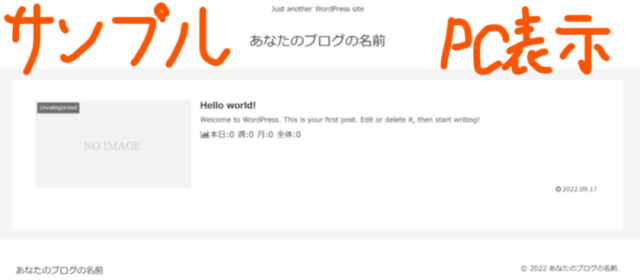

なんかショボい!

WordPressテーマを変更すれば生まれ変わるよ!
デザインテーマの変更
WordPressブログのデザインテーマは変更できます。
もしあなたがWordPressブログで稼ぎたいなら、「機能性」「SEO対策」「デザイン性」などが優れた有料テーマがおすすめです。
WordPressブログ初心者におすすめの有料テーマは次の3つ。
上記テーマについてこちらでくわしく解説しています。
パーマリンクの設定
パーマリンクとは、ブログ記事ごとのURLを決めるルールのこと。
本記事におけるパーマリンクとは「https://soundmetals.net/wordpress-beginner/」の黄色部分のことです。
パーマリンクはさまざまな形式で設定できますが、おすすめは短くシンプルな形式。
なぜなら、長く複雑なパーマリンクはSEOの評価が低くなる傾向にあるからです。

以下の設定をマネすれば問題ないです
パーマリンクの設定はとても簡単。
WordPress管理画面から「設定⇒パーマリンク設定」に進んでください。
つづいて「パーマリンク構造」のリストから「投稿名」を選択しましょう。
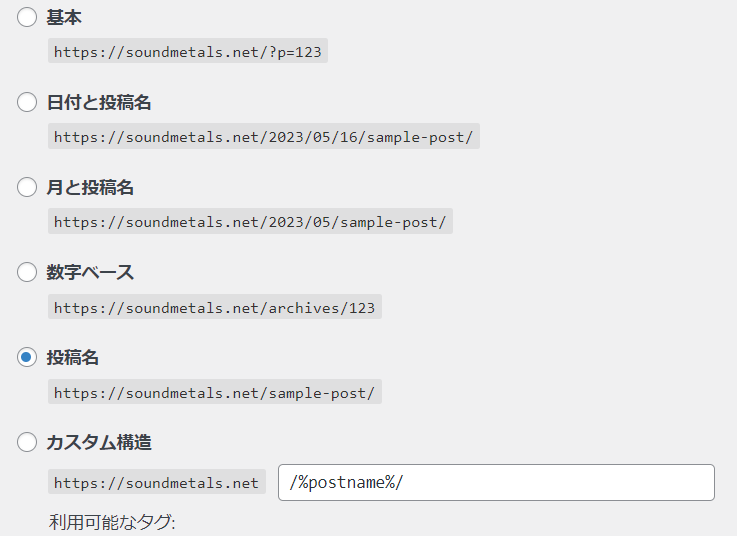
記事URLのパーマリンク部分は、ブログ記事の投稿画面から自由に設定できます。
プラグインの追加
プラグインとは、WordPressを便利に使いやすくする追加機能のこと。
必要になれば、スマホアプリのように気軽に追加(削除)できます。
プラグインには、SEOを強化するものや、サイト表示を高速化するもの、セキュリティを強化するものなどがあります。
※WordPressブログに必要なプラグインについては別記事にてまとめます。
XMLサイトマップを作成
XMLサイトマップとは、検索エンジンにWordPressブログの内部構造を伝える役目を果たします。
「このブログはこんな設計で、ここに●●のページ、あそこに▲▲のページがあるよ!」と伝える伝言板のようなイメージです。
XMLサイトマップを作成することで、検索エンジン(おもにGoogle)から認知されやすくなる効果があります。

おすすめは「XML Sitemap Google News」というプラグインです。
「XML Sitemap Google News」を導入する場合、WordPressの管理画面から「プラグイン⇒新規追加」へ進み、インストールしてください。
Googleアナリティクスと連携
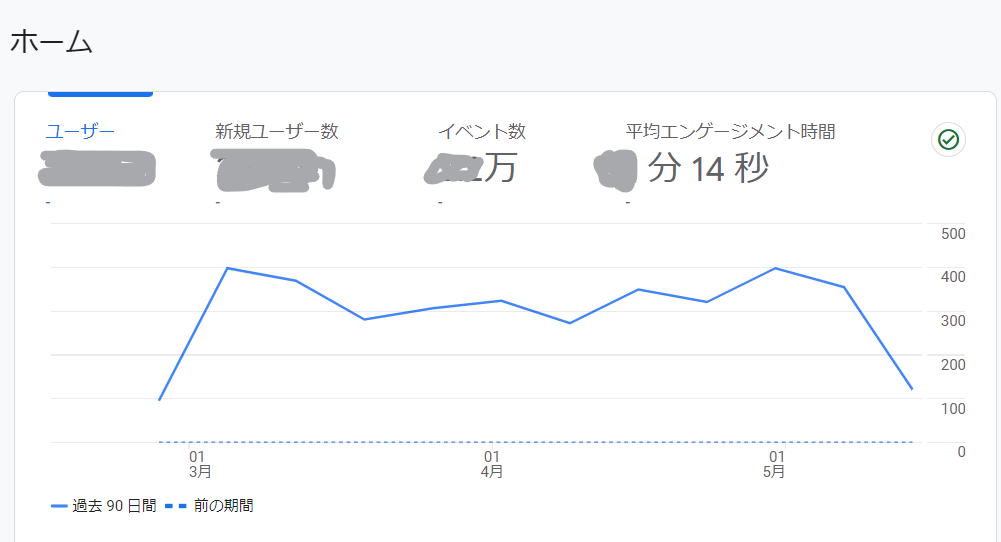
Googleアナリティクスとは、世界一有名な無料アクセス解析ツールのことです。
Googleアナリティクスでは、WordPressブログのアクセス数や、滞在時間などをチェックできます。
- アクセス数
- ページビュー(PV)数
- ユーザー数
- 新規訪問者数
- 平均ページ滞在時間
- 離脱率
- 直帰率
これらの情報をチェックしながら、常に改善を繰り返すことでWordPressブログのアクセスを増やしましょう。
Googleサーチコンソールに登録
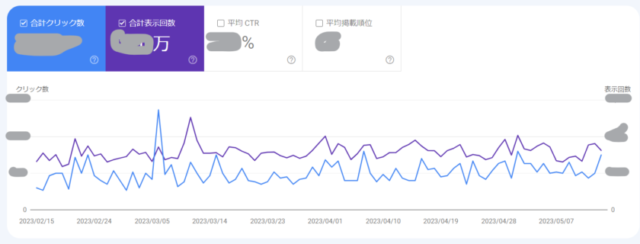
Googleサーチコンソールとは、SEO対策のための無料分析ツールです。
SEO検索順位のチェックや記事のインデックス登録など、ブロガー・アフィリエイターになくてはならない分析ツールです。
- 検索順位・クリック数・表示回数・CTRなどがわかる
- インデックス(Googleに認識てもらう)を送信できる
- サイトマップを送信できる
- 検索ワードごとの検索順位がわかる
これらはWordPressブログの集客・収益化に重要な役割をはたします。

以上、WordPressの初期設定も済ませてくださいね!
【スマホで学べる】WordPressブログを始めたら実践すること
WordPressブログを開設したら実践すべきことを紹介します。
ブログのジャンルを決める
WordPressブログを伸ばしたいなら、ジャンル選びがすべてと言っても過言ではないです。
- ●読者が興味をもつジャンル
-
⇒アクセス数が増えやすい
⇒収益を稼ぎやすい
- ×読者が興味をもたないジャンル
-
⇒アクセス数が伸びない
⇒収益を稼ぎにくい

わかりやすい話ですよね
あなたがWordPressブログで最速で稼ぎたいなら、読者が興味をもっているジャンルを選んでくださいね。
なお、下記記事では、ジャンル選びのプロである筆者が「これから爆伸びしそうなおすすめジャンル」を厳選して紹介しています。

ブログのコンセプトを決める
WordPressブログのコンセプトも重要です。
コンセプトを決めておくと、読者に好かれやすいブログになりやすいからです。

コンセプトとは読者との約束です
例えば、「コンセプト=居心地の良さ」のスターバックスで、万が一、店内がゴミだらけだったら、二度と通わないですよね?
ブログのコンセプトに共感した読者が、熱心な読者になってくれるのです。
ブログタイトルを決める
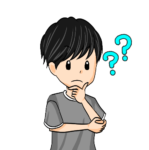
WordPressブログのタイトルは決めていますか?
人気ブログには、わかりやすく親しみやすいブログタイトルが必ずついています。
ブログタイトルは、あなたのブログの顔になるのでしっかり検討したうえで決定しましょう。
セールスライティングを習得する
あなたはセールスライティングを習得していますか?
セールスライティングとは「文章で商品を売る」スキルのこと。
WordPressブログで収益化を目指すなら、セールスライティングの習得は必須条件なのです。
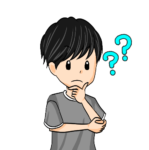
セールスライティングができなかったら、収益は永遠のゼロ
セールスライティングを習得するためには「とにかく真似」するのがポイントです。
あなたが思う、セールスライティングが得意な人の文章を真似しつづけてください。
ASPに登録する
ASPへの登録も忘れないでくださいね。
ASPとはアフィリエイト・サービス・プロバイダーの略。
あなた(アフィリエイター)と広告主とを仲介する企業がASPです。
もっとも有名&人気のASPは「A8.net(エーハチネット)」。
- 広告案件数は業界No.1
- サイト登録数も業界No.1
国内最大規模のASPであるA8.netは、初心者~上級者までアフィリエイト全員が登録すべきASPですよ。
\初心者がはじめに登録するASP/
100万稼ぐアフィリエイターもたくさん!
忘れる前に登録しておこう!
なお、下記記事ではアフィリエイトASP33社を一覧比較しています。

キーワードでSEO対策する
SEO対策のひとつとして「キーワード選定」があります。
適切なキーワードをブログ記事に盛り込むことで、SEOが強化されるのです。
例えば「WordPressの始め方」を解説する記事には、「WordPress」「始め方」のキーワードが必須ですよね?
他にも、「初心者」「スマホ」「料金」といったキーワードを盛り込んでもよいでしょう。
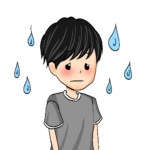
どんなキーワードを盛り込めばいいかわからないよ

便利なツールがあるから紹介するね
ここではキーワード選定における最強ツール「ラッコキーワード」を紹介します。
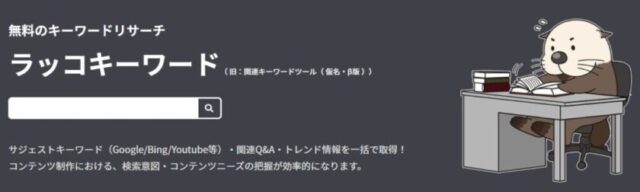
ラッコキーワードとは、無料で使えるキーワードリサーチツールです。
調査したいキーワードを入力すると、必要な情報を収集してくれる「アフィリエイターのための超便利ツール」なんです。
なお、ラッコキーワードの使い方は下記記事にてくわしく解説しています。
15万円を稼ぐ手順を知る(締め切りました)
当サイトでは、上記すべてをまとめた便利でお得な「完全攻略ブック」を提供しています(締め切りました)。
完全攻略ブックでは、ブログ収益15万円を稼ぐすべての工程をまとめています。

WordPressブログの初心者におすすめです
今後、ブログ収入15万円を攻略する攻略ブックを提供することがあれば、受け取りください。
WordPressブログの基本知識|初心者でもわかりやすい
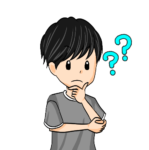
ところで、WordPressってなんなの?
WordPressブログ初心者の方は疑問に思いますよね?
ここでは、WordPressの基本知識を説明します。
「WordPressを始めていない人」や「無料ブログと迷っている人」はしっかり読んでくださいね!
WordPressとは?
WordPress(ワードプレス)とは、初心者でも簡単にブログやアフィリエイトサイトを作れるCMS(コンテンツマネジメントシステム)のこと。
※CMS:Webサイトのコンテンツを作成・保存・管理・構成するシステム
世界No.1のシェアを誇るのがWordPressであり、全世界の約43%のWebサイトがWordPressで作られているのです。
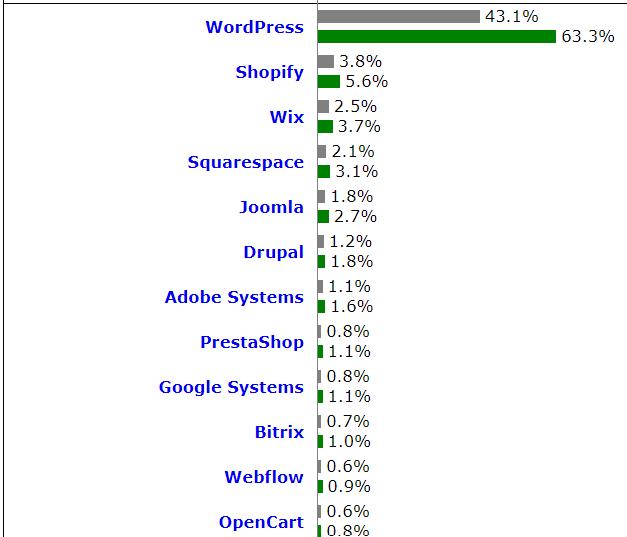
WordPressは日々アップデートが繰り返されており、つねに進化を続けています。
無料ブログなどに比較して、SEO対策(Googleなどの検索エンジンからの集客)に注力されているので、ブログ初心者でもアクセス&収益UPしやすい特徴があるのです。
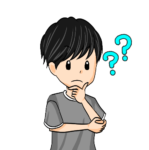
結局、なにが言いたいの?

ブログで稼ぎたいならWordPressを使えってこと
WordPressは無料
WordPressは無料で使うことができます。
ただし、WordPressの利用とは別に、下記コストが発生します。
- レンタルサーバー:月数百円~1,000円程度
- 独自ドメイン:年1円~
レンタルサーバーを借りると、平均して年間1万円(月数百円~1,000円)のコストが発生します。
なかには無料のレンタルサーバーもありますが、性能が悪いうえ障害も多いので絶対止めてください!

本記事で紹介したエックスサーバーは高速&安定なのでおすすめ
独自ドメインも永久無料で貰えるエックスサーバーは、初心者におすすめ&お得なのです。
WordPressはSEOが強い
WordPressはSEOに強いと言われています。
かつて無料ブログを運営していた筆者は実感していますが、WordPressはSEO対策に圧倒的に有利です。
Google検索で表示されるサイトが、WordPressで構成されていることからも実感できます。
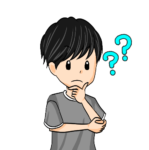
なんでWordPressはSEOに強い?

無料ブログにくらべて検索エンジンに好かれるからね
検索エンジンが評価するのは、ユーザー(検索する人)の利便性。
サイトの高速表示や適切なキーワード設定など、WordPressにしかできないSEO対策が検索エンジンに評価されるのです。
WordPressと無料ブログの比較
WordPressと無料ブログを比較します。
| 項目 | WordPress | 無料ブログ |
|---|---|---|
| コスト | ||
| 開設時 | レンタルサーバー代が発生 | コスト不要 |
| 開設後 | 運用コストが必要 | コスト不要 |
| 手間 | ||
| 始めやすさ | 多少の手間がかかる | 簡単に始められる |
| 運用しやすさ | 運用しやすい | 運用しやすい |
| 自由度 | ||
| カスタム性 | 自由 | 制限だらけ |
| デザイン性 | おしゃれ&洗練 かわいい&かっこいい テンプレートが多い | カスタムの自由なし ショボい&ダサい |
| 操作性 | だれでも簡単 | だれでも簡単 |
| 独自ドメイン | 取得可能 | 無料プランは取得不可 |
| 画面表示 | 自由 | 運営会社の広告が入る |
| 集客 | ||
| 初期 | 0からスタート | 集客しやすい |
| 中長期 | SEO対策で強化できる | SEOが弱い |
| SEO | SEOに強い設計 上位表示されやすい | 上位表示されにくい |
| 収益性 | ||
| 収益化 | 上限なし | ほぼ不可能 |
| アフィリエイト | 自由に広告を貼れる | 厳しい制限あり |
| アドセンス | 自由に広告を貼れる | 100%不可能 |
| 運用リスク | ||
| アカウント停止 | リスクなし | 利用機規約違反で即BAN |
| 不具合 | 自分で対応 | 運営会社が対応 |
| トータル | ||
| おすすめ度 | ||
WordPressのテーマとは?
WordPressのテーマとはサイト全体のテンプレートのこと。
サイトの構成やデザイン、SEO(検索エンジン最適化)をうながす機能などをまとめたファイルです。
人気&有名のWordPressテーマは下記のとおり。
各WordPressテーマがどんなデザインなのか、以下を参考にしてください。
SWELL(スウェル)|シンプル&おしゃれなデザイン
SWELL(スウェル)は、シンプル&おしゃれなデザインのWordPressテーマ。
ここ3~4年で登場して以来、有名ブロガーやアフィリエイターが大絶賛しており、人気も急上昇中です。

機能性もSEO対策もバッチリです
操作も簡単なので、WordPress初心者でも迷わずに始められますよ。
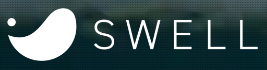 | |
|---|---|
| 価格 | 17,600円 |
| 購入形式 | 買い切り型 |
| デザイン性 | シンプル おしゃれ 男性女性問わない |
| SEO対策 | ◎ |
| 機能性 | ◎ |
| こんな人に おすすめ | WordPress初心者 シンプルなサイトに仕上げたい 簡単にカスタマイズしたい |
\初心者でも使いやすいと話題/
人気急上昇中のWordPressテーマ
ブログがおしゃれになる!
AFFINGER6(アフィンガー6)|かっこいい&洗練されたデザイン
AFFINGER6(アフィンガー6)は、かっこいい&洗練されたデザインのWordPressテーマ。
カスタマイズの自由度が高く、「かわいく」「女性向けに」「おしゃれに」デザイン変更することができます。

テンプレートも豊富なので便利です
SEO対策やサイトの高速表示などの機能は、最強クラスです。
 | |
|---|---|
| 価格 | 14,800円 |
| 購入形式 | 買い切り型 |
| デザイン性 | かっこいい&洗練 カスタマイズ性”高” やや女性向け |
| SEO対策 | ◎ |
| 機能性 | ◎ |
| こんな人に おすすめ | おしゃれなサイトに仕上げたい 洗練されたデザインが好き カスタマイズを楽しみたい |
\少し慣れた方は使いやすい!/
アフィリエイトの成果が出やすい
「お金を稼ぐ」に特化したテーマ
STORK19(ストーク19)|スマホで見やすいデザイン
STORK19(ストーク19)はスマホで見やすいデザインのWordPressテーマ。
スマホ表示に最適化されており、読者にストレスのないデザインが特徴。
カスタマイズもシンプルなので、WordPress初心者におすすめです。
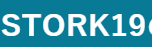 | |
|---|---|
| 価格 | 11,000円 |
| 購入形式 | 買い切り型 |
| デザイン性 | シンプル かわいらしい スマホ表示に最適化 |
| SEO対策 | ◎ |
| 機能性 | ◎ |
| こんな人に おすすめ | WordPressの初心者 かわいいサイトを作りたい スマホで見やすいサイトに仕上げたい |
\スマホで見やすくなるテーマ/
導入するだけでスマホに特化!
かわいいブログができる!
WordPressのメリット&デメリット
WordPressのメリットとデメリットをまとめます。
- 費用が安い(レンタルサーバー代のみ必須)
- SEO(検索エンジン最適化)に強い
- 知識がなくても始められる
- 初心者でも簡単に管理できる
- 困ったら検索すれば解決できる
- サイトの所有権が自分のものになる
- 無料ではない
- 初期設定がめんどくさい
- アップデートや更新が発生
初期設定がめんどくさかったWordPressですが、WordPressクイックスタートを活用すればたった15分で設定可能。
アップデートや更新もワンクリックで完了できます。
WordPressの運用は有料ですが、必須なのはレンタルサーバー代のみ。
費用は月々1,000円程度のなので、ブログを収益化したいならレンタルサーバー代くらい払ってくださいね。

レンタルサーバー代を稼ぐセルフバックという方法もあります
WordPressを使うべき人
下記に該当する人はWordPressを使うべきです。
- ブログでお金を稼ぎたい
- アフィリエイトを始めたい
- Googleアドセンスを始めたい
- おしゃれなブログを作りたい
- デザインにこだわりたい
- SEOに強いサイトを作りたい
- サイトを自分のものにしたい
- 本気で収益化したい
逆に、「収益化に興味がない」「デザインなんてどうでもいい」「ブログを読まれたくない」人は、WordPressでなく無料ブログでOKです。
WordPressブログの始め方によくある質問【Q&A】
WordPressブログの始め方について、よくある質問をまとめます。
WordPressブログにかかる料金は?
WordPressは無料でも始められます。
WordPressの仕組みは無料ですし、無料のレンタルサーバーを利用すれば費用は発生しません。
WordPressの初期費用、運用にかかるランニングコストは下記のとおり。
| 項目 | 費用 | 特記事項 |
|---|---|---|
| WordPress本体 | 0円 | WordPressは無料のソフトウェア |
| レンタルサーバー | 0円~月7,000円 | 無料レンタルサーバーはNG! 月額1,000円ほどでOK |
| 独自ドメイン | 0円~年間数千円 | レンタルサーバーに契約すると 無料で付与されることが多い |
| SSL ※セキュリティ環境 | 0円~年間数万円 | レンタルサーバー側で提供してくれる 無料SSLでOK |
| WordPressテーマ | 0円~2万円 | 無料でもOKですが 有料をおすすめします |
WordPress初心者が有料にすべきなのは、レンタルサーバーの費用だけ。
無料のレンタルサーバーもありますが、性能は悪いし、サポートはないし、謎の広告が表示されるので、絶対にやめましょう!
レンタルサーバーのおすすめは?
エックスサーバー、ConoHa Wing、ロリポップがおすすめです。
性能の差は少ないですが、各レンタルサーバーに特徴があるのも事実。
| 項目 | 特記事項 | |
|---|---|---|
| エックスサーバー | 0円 | WordPressは無料のソフトウェア |
| ConoHa Wing (コノハ・ウィング) | 0円~月7,000円 | 無料レンタルサーバーはNG! 月額1,000円ほどでOK |
| ロリポップ | 0円~年間数千円 | レンタルサーバーに契約すると 無料で付与されることが多い |
エックスサーバーの全プラン&料金
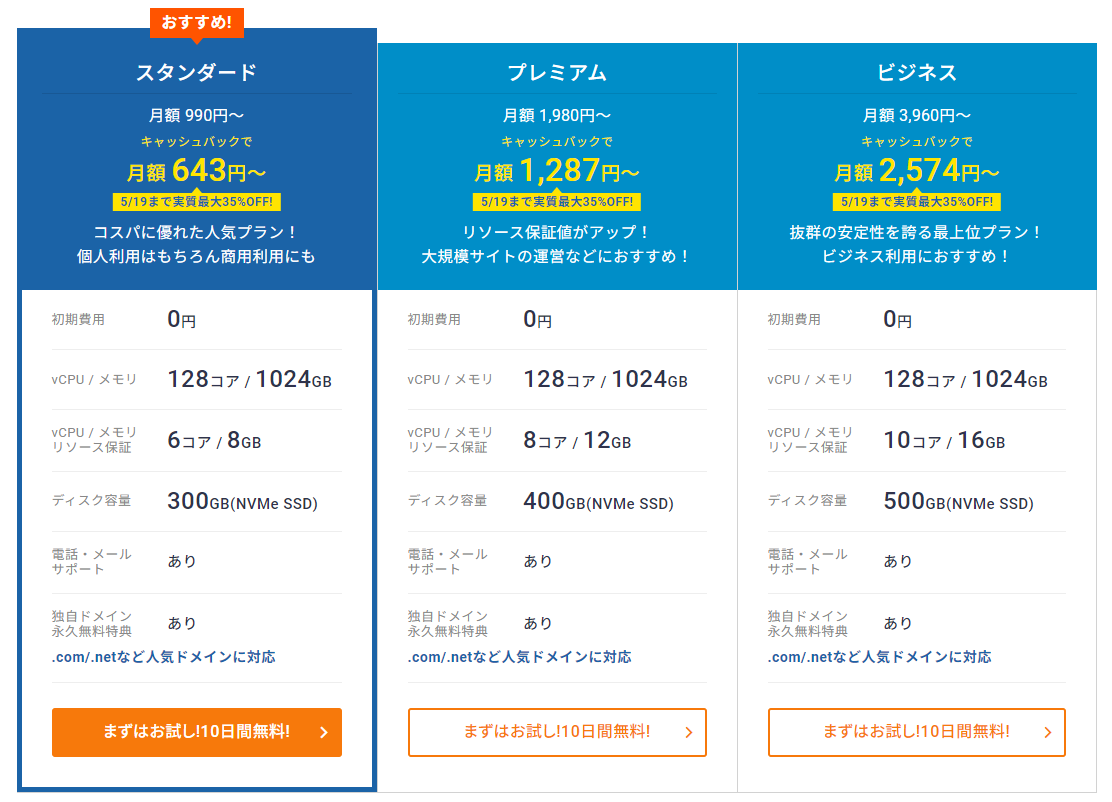
\初回の利用料金から最大20%割引!/
初めてのWordPressブログにおすすめ
国内シェアNo.1の人気レンタルサーバー
ConoHa Wing(コノハ・ウィング)の全プラン&料金
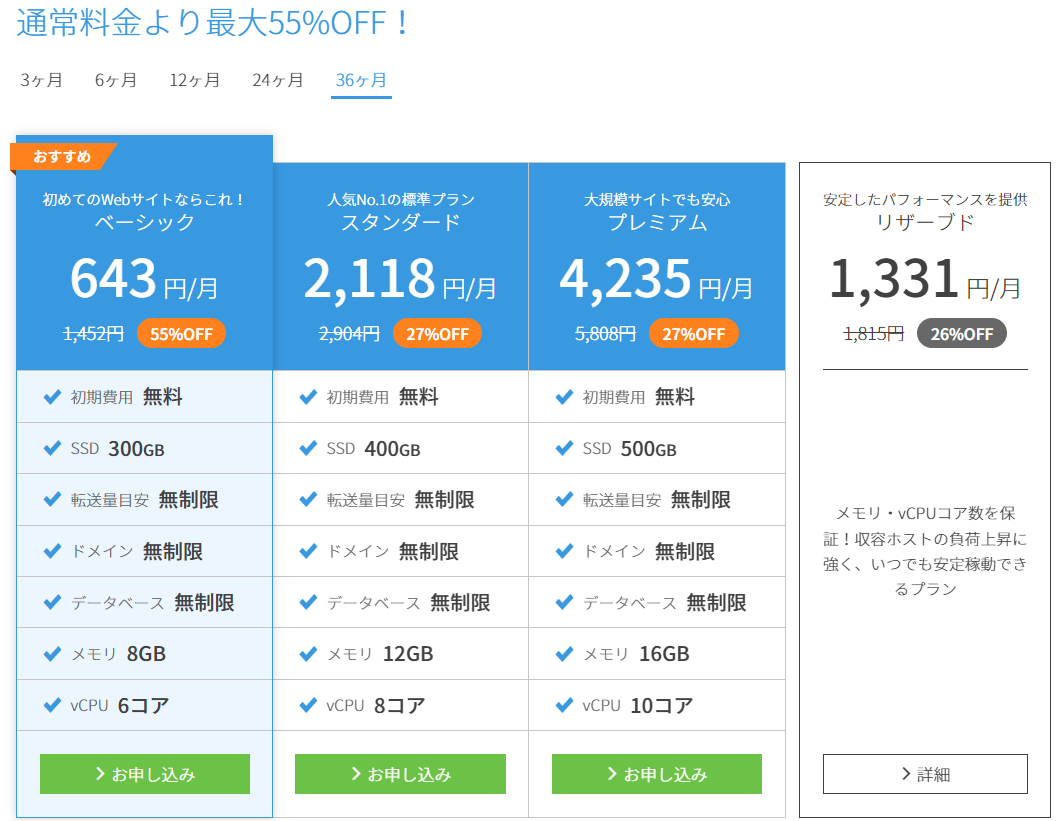
\最大で53%割引(月1,452円→月678円)クーポンはこちら/
ロリポップの全プラン&料金
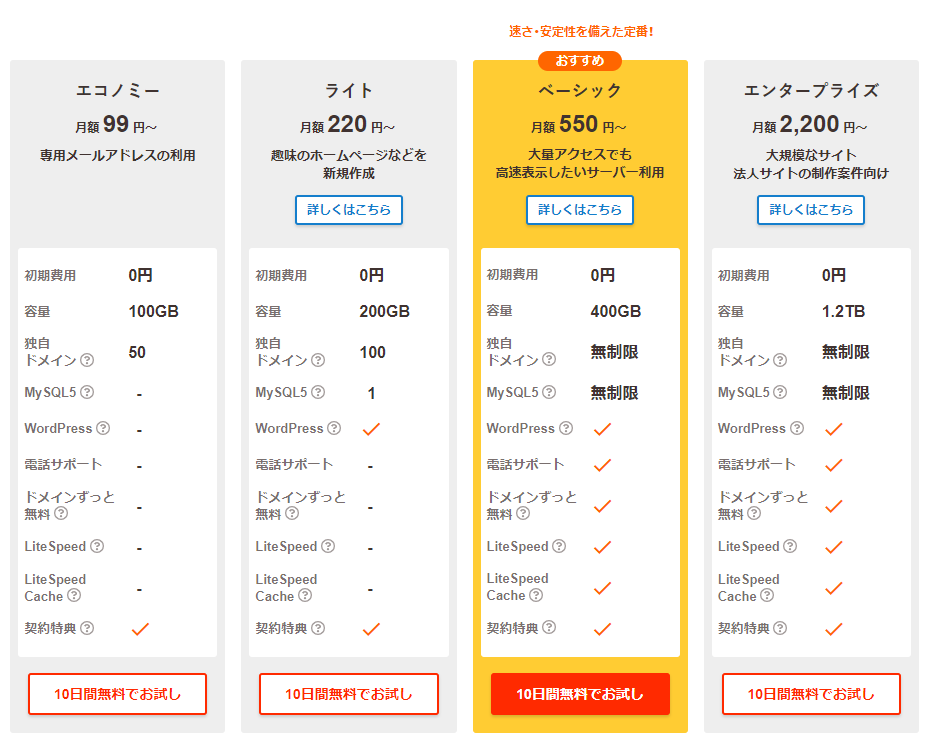
なお、下記記事ではブログのレンタルサーバー比較【おすすめ5社】を紹介しています。

無料テーマのおすすめは?
Cocoon(コクーン)一択です。
WordPress無料テーマと言えば「Cocoon(コクーン)」。
有料テーマしか使ったことのない筆者も「これが本当に無料なの…?」と驚くほどのクオリティ。
Cocoonはデザインの良さ、機能性など、WordPressテーマに求める要素を兼ね備えています。
なお、Cocoonはレンタルサーバー最大手「エックスサーバー」と業務提携。
エックスサーバーに新規申込すると、Cocoonを手軽にインストールできる機能が追加されています。
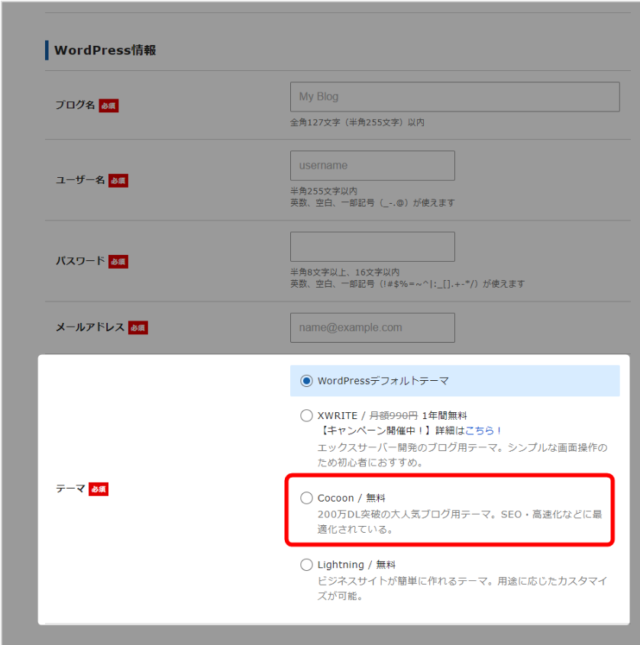
無料テーマはサポート体制がないのが基本ですが、エックスサーバーと提携したことでサポート面の不安を解消。
CocoonはWordPress初心者にオススメできる無料テーマと断言できます。
なお、WordPressの無料テーマ10選をこちらでまとめています。

有料テーマのおすすめは?
SWELL(スウェル)です。
SWELLはWordPressブログの初心者にもっともオススメできる有料テーマ。
デザイン性・機能性・SEO面など、総合力No.1といっても過言でありません。

SWELLはこちらでくわしく紹介しています。
なお、WordPressの有料テーマ10選をこちらでまとめています。

WordPressブログでどのくらい稼げる?
ピンキリです。
WordPressブログで稼げる収入は天井知らずです。
月収500円の人もいれば、月収100万稼ぐトップブロガーもいます。
なお下記グラフは、アフィリエイトマーケティング協会が2020年におこなった「アフィリエイト収入に関する調査結果」です。
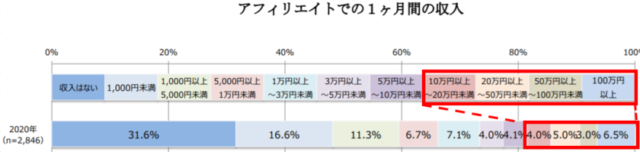
この調査によると、月の収入が0円の人の割合が31.6%と一番多く、月10万円以上は18.5%でした。
【セルフバック】スマホでWordPressブログを始める費用を稼ぐ方法
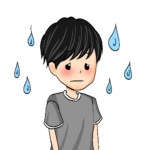
納豆を買うのも悩んでしまう…
あなたがWordPressブログを始めない理由って、、、正直、お金ですよね?
お金が減るのがイヤだから、いつまで経ってもWordPressを契約しないんですよね。
そんなあなたにセルフバックという、ノーリスクで費用を稼ぐ秘策をお伝えします。
- セルフバックとは?
-
アフィリエイト商品を、自分自身で購入して報酬を稼ぐ仕組み。
商品をお試しで購入したり、サービスを体験するとお金を稼ぐことができます。
例えるなら、楽天カードの入会キャンペーン。
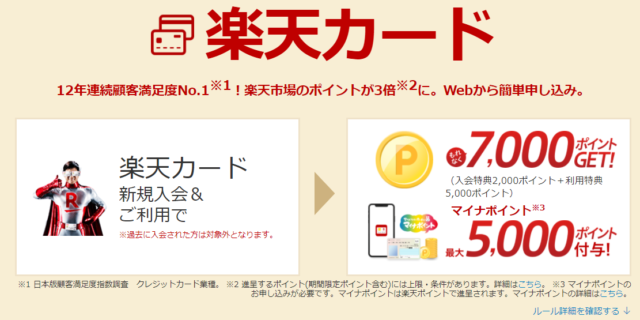
「楽天カードに申し込めば12,000ポイント!」というCMを一度は観たことありませんか?
これは楽天カードを発行しつつ、12,000円の報酬が得られる仕組みなので、セルフバックと同じ仕組みなのです。
では、セルフバックで稼げる高額商品・サービスの一例をまとめます。
- レンタルサーバー:3,000~12,000円
- クレジットカード:3,000~20,000円
- FX口座の開設:10,000~40,000円
- 動画配信(VOD):2,000~3,000円
- 保険の無料相談:7,000~20,000円

5万円くらいセルフバックできるね
セルフバックの注意点はたった1つ「一つの商品をセルフバックできるのは一度限り」という点だけです。
高額セルフバックをうまく組み合わせて、報酬をゲットしてくださいね。


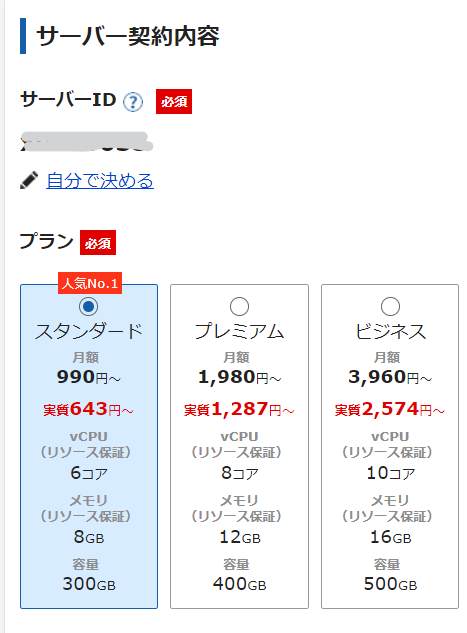
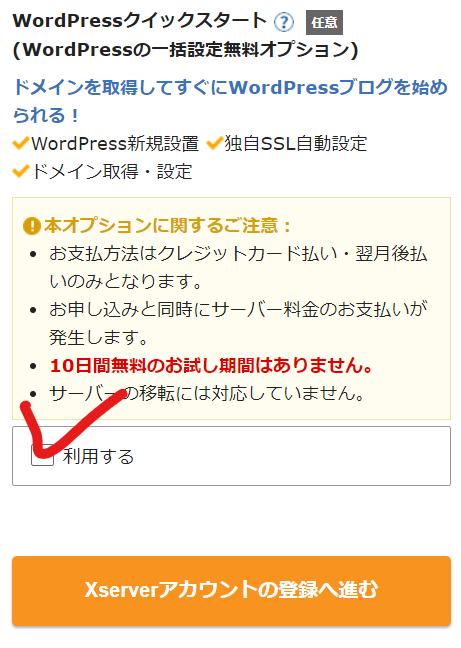
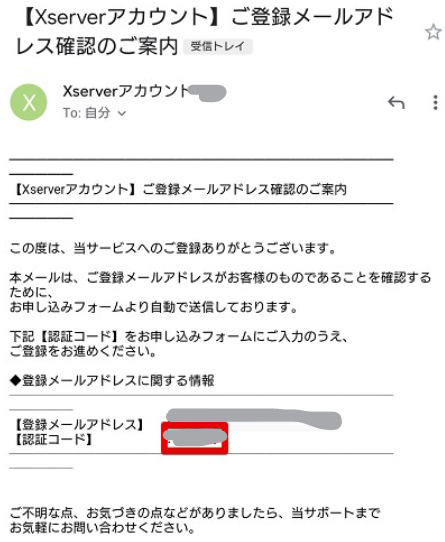
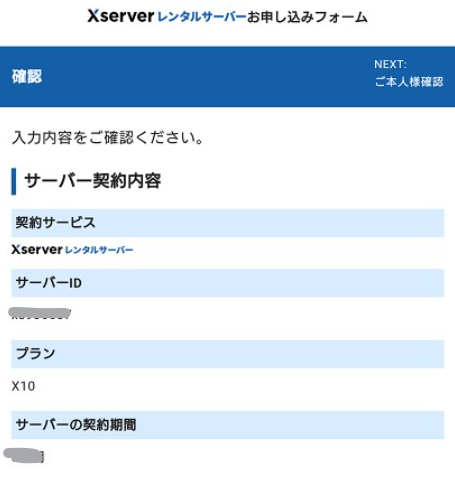
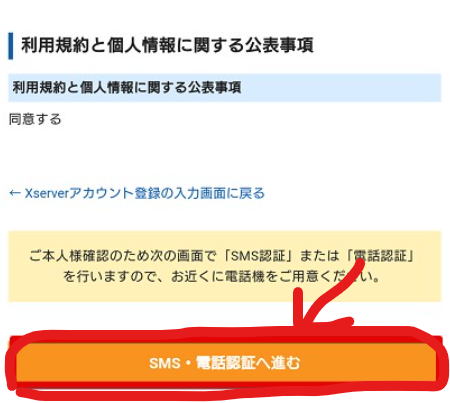
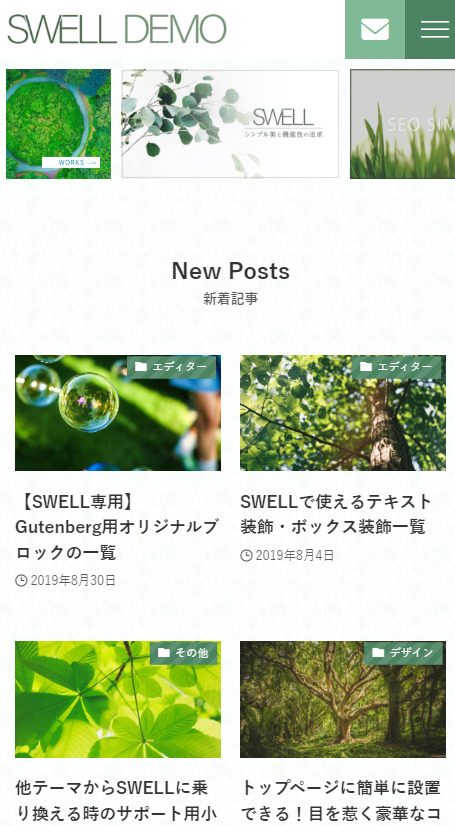
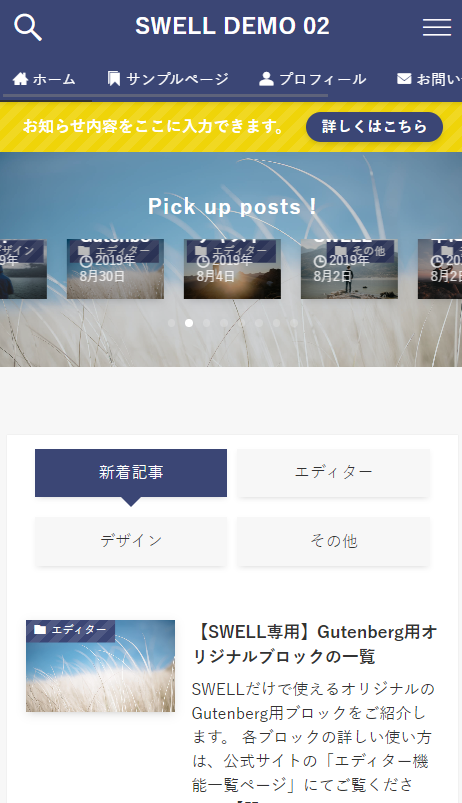
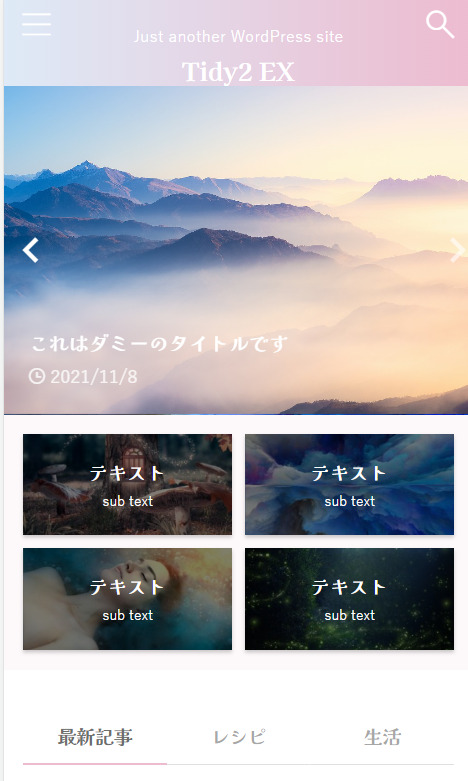
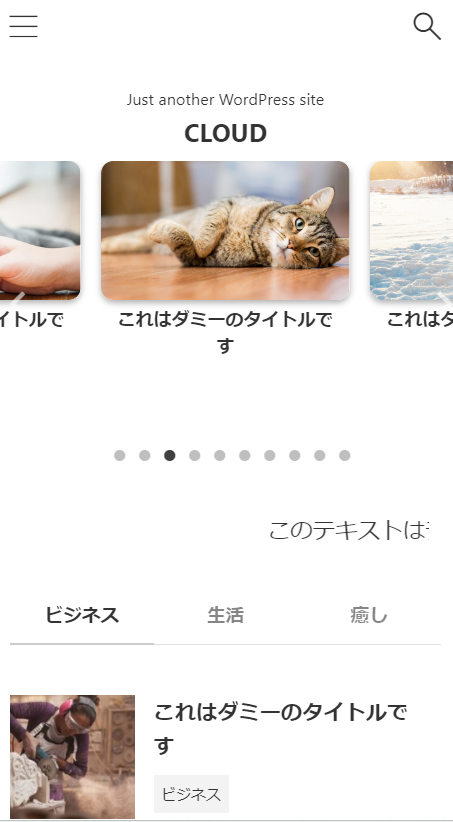
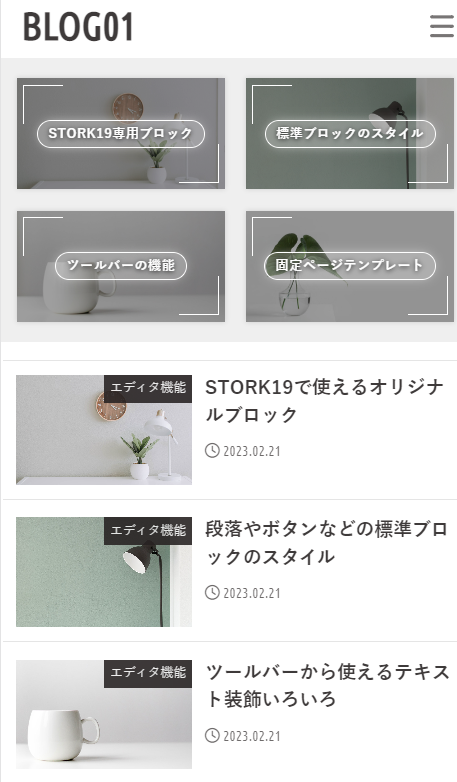

コメント