
Webサイトを運営すると、必ず目にする謎の呪文「ぐーぐる あなりてぃくす」。
平仮名で書くとかわいいGoogleアナリティクスですが、実はWebサイト内のユーザーデータを解析できる無料のくせにヤバいツールなんです。
今回はそんなGoogleアナリティクスの設定方法をわかりやすく解説します。

この記事を書いた人
Googアナリティクス(GA4)とは?
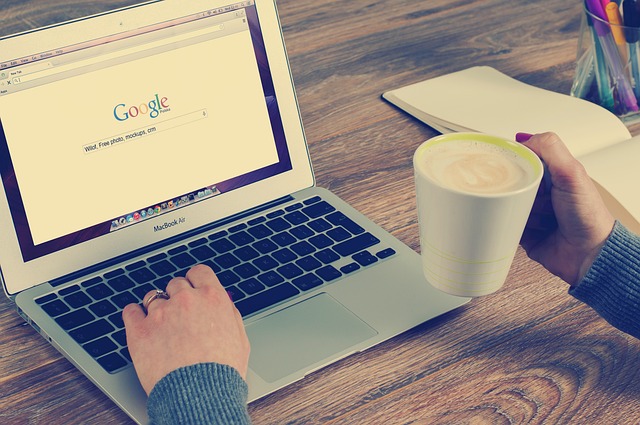
Googleアナリティクスとは、アクセス解析に欠かせないGoogleの公式無料ツールのこと。
Webサイトを訪問したユーザーに関するデータを測定・分析できるヤバいツールなんです。
主に分析できること
- ページへの訪問数
- ページビュー数
- 新規訪問者数
- ブログ訪問者の属性
- ブログ閲覧者の行動
- 記事からの離脱率
あなたのWebサイトの分析・改善に役立つツールがGoogleアナリティクスなんです。

GA4(Googleアナリティクス4)とは?
Googleアナリティクスは2020年10月に「GA4(Googleアナリティクス4)」というバージョンに進化しました。
GA4では、主に下記の進化が遂げられています。
GA4の進化ポイント
- Webサイトとアプリの両方のデータが収集できる
- サイト内のユーザー行動分析がより高度に
- ユーザーのプライバシー保護機能を強化
Googleアナリティクスを初めて利用する人は、気にしなくてもOKですよ。
ただし、すでにアナリティクスを導入していて、旧バージョンの「UA」を使用している人は、GA4への移行が必須です。
Googleサーチコンソールとの違い
Googleアナリティクスに似たツールでGoogleサーチコンソールがあります。
両ツールの違いは下記の通り。
| Google アナリティクス | Google サーチコンソール | |
| データの種類 | Webサイトを訪問したユーザーの ・属性(年齢、性別、地域、デバイス) ・参照元 ・ぺージビュー ・クリックなどのアクション ・コンバージョン など | Google検索での ・表示回数 ・クリック数 ・クリック率 ・平均検索順位 ・検索クエリ ・インデックス登録の状況 など |
| わかること | 対象ページ内でユーザーが どのように行動しているか | 対象のページが どのように検索されるか |
アナリティクスとサーチコンソールでは役割が異なります。

そこで次章では、Googleアナリティクスの設定方法をまとめます。
なお、Googleサーチコンソールの登録方法&使い方については下記記事でくわしく解説しています。
-

あわせて読みたいGoogleサーチコンソールとは?登録方法&使い方がチョロすぎる!
Webサイトを運営するとイヤでも目にする”サチコ”という言葉。 ブロガーのX(旧:Twitter)を覗くと、サチコ、サチコとバカみたいに呪文のように唱えられているのを目にします。 &nb ...
続きを見る
Googleアナリティクスの設定方法

Googleアナリティクスの設定方法を解説します。

Googleアナリティクスの設定(登録)方法
まず下記リンクからGoogleアナリティクスの設定ページにアクセスしてください。
「さっそく始める」ボタンを押下してください。
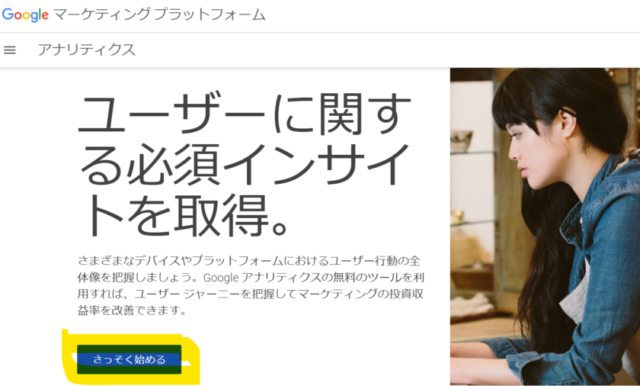
「アカウント名」を入力して「次へ」をクリックしてください。
アカウント名に迷ったらWebサイト名を入力すればOKです。
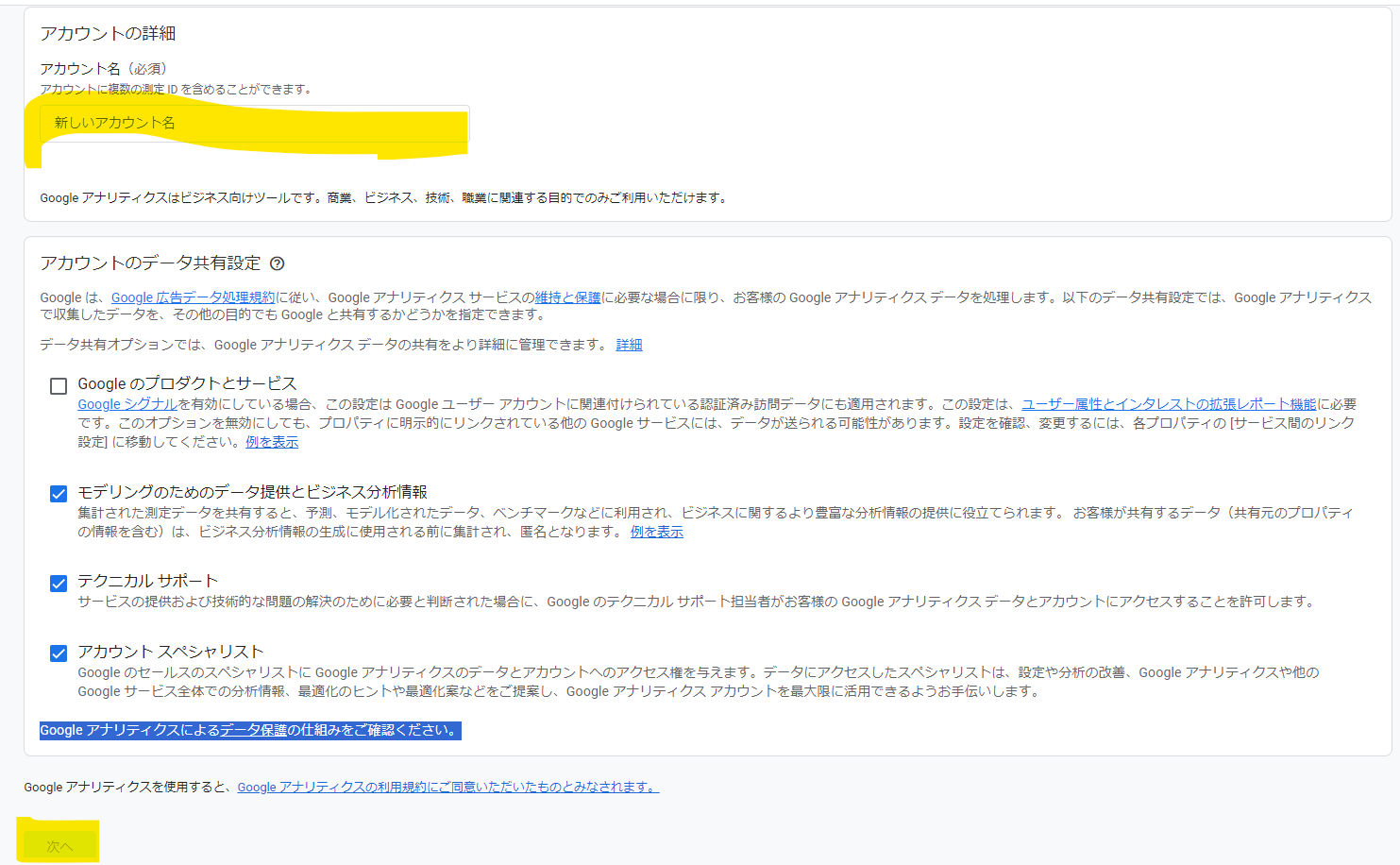
「プロパティ名」を入力し、タイムゾーンを「日本」、通貨を「日本円(¥)」に設定してください。
プロパティ名は、あとから識別しやすい名前にしましょう。
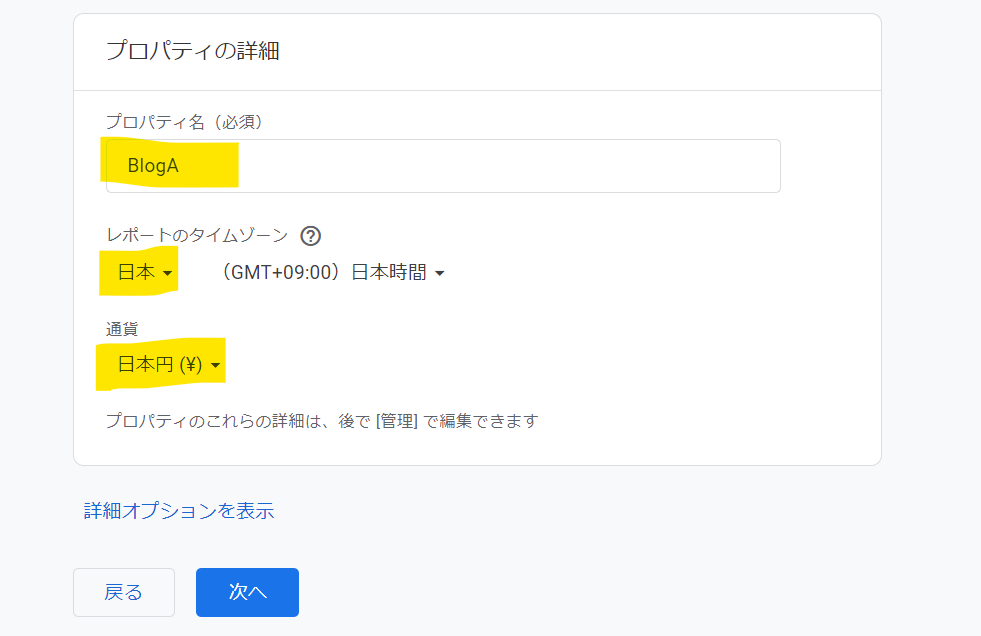
業種はWebサイトのジャンルに近いもの、ビジネスの規模は「小規模」でOKですよ(個人ブログの場合)。
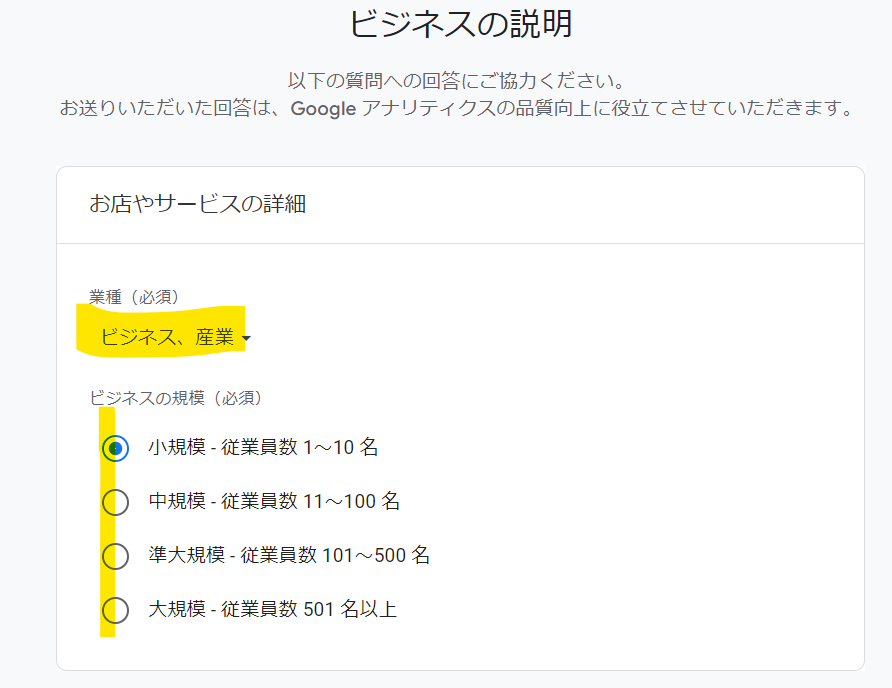
ビジネス目標を選択してください。
下記選択項目をマネしなくてもOKですよ(笑)
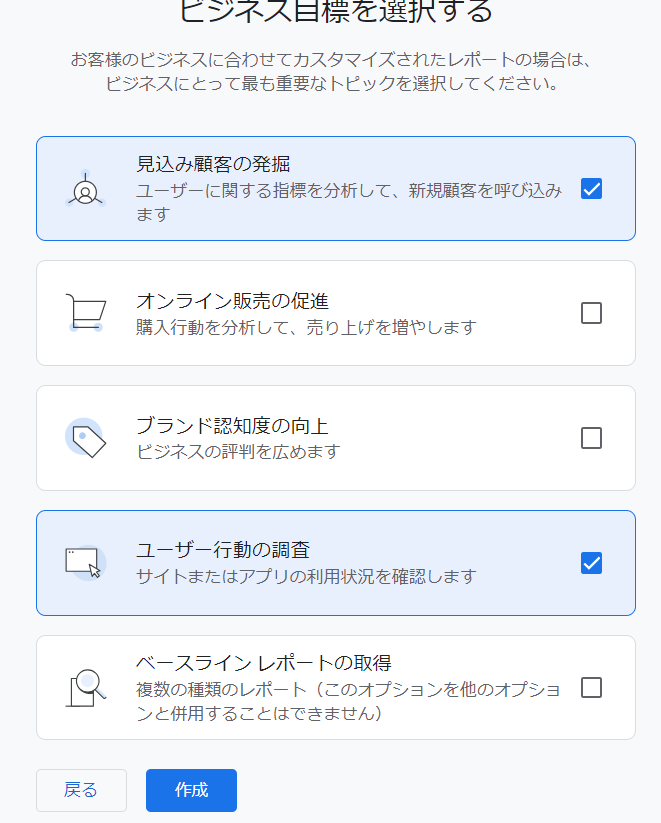
「Googleアナリティクス利用規約」が表示されます。
国(地域)は「日本」を選択して内容を確認してください。
問題なければ同意するを押下してください。
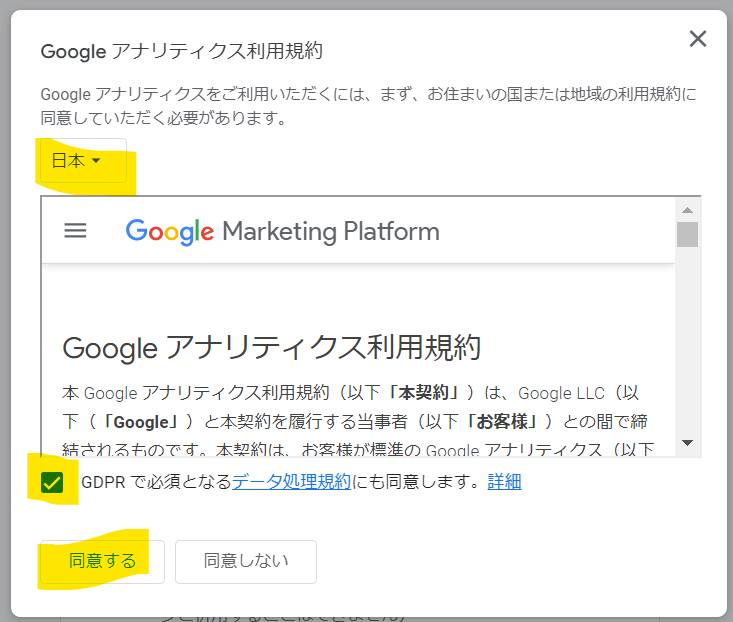
プラットフォームは「ウェブ」を選択してください。
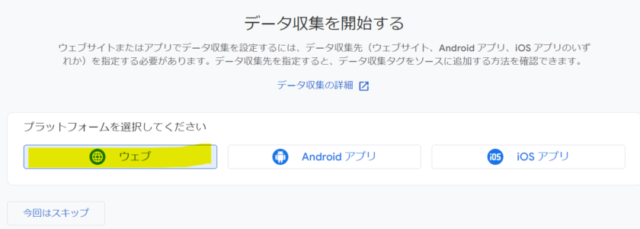
「ウェブサイトのURL」と「ストリーム名」を入力して「ストリームを作成」をクリックしてください。
ストリーム名に迷ったらブログ名でOKです。
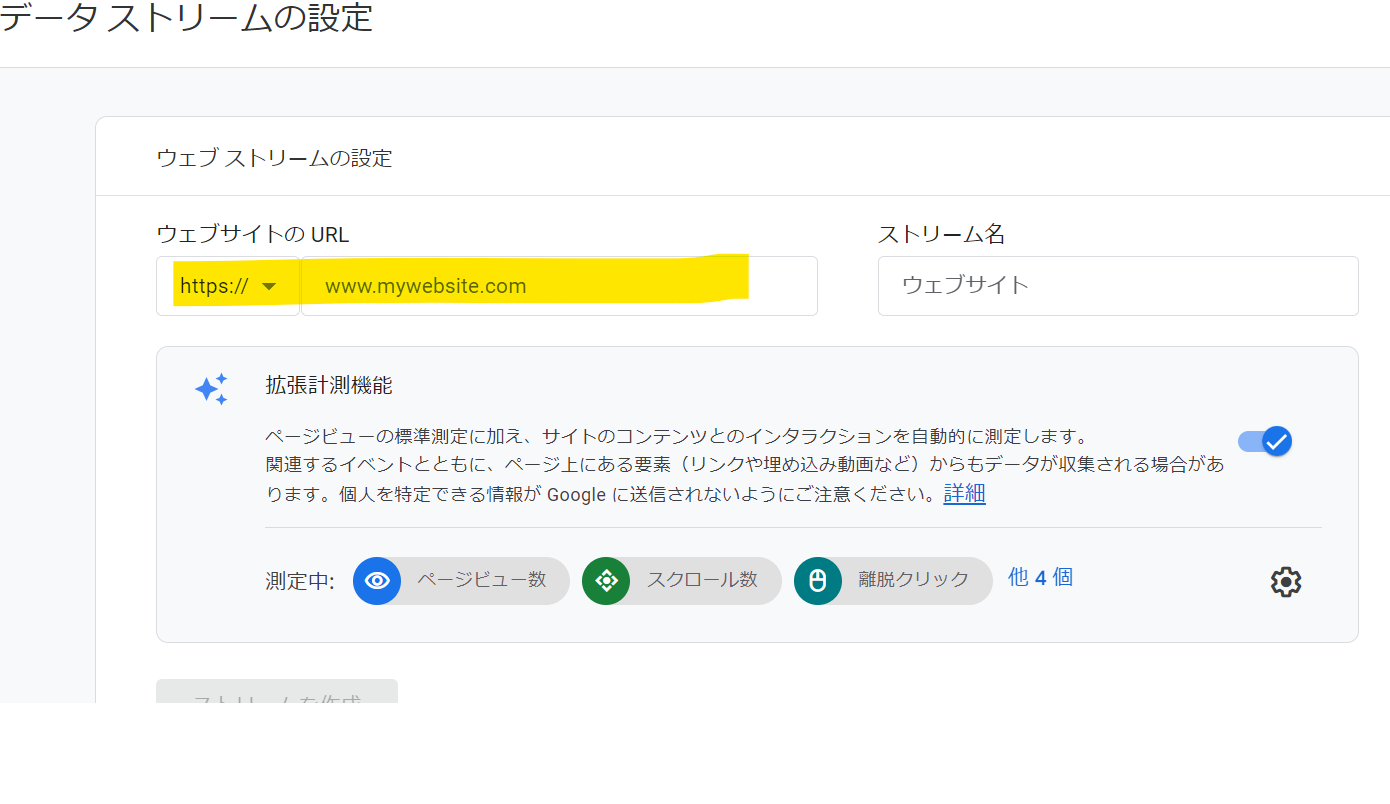
ウェブストリームの詳細画面が表示されれば、Googleアナリティクスのアカウント設定が完了です。

次に、実際にWebサイトの解析をするために、Googleアナリティクスの計測タグをあなたのWebサイトへ設置します。
方法は下記の通りです。
アナリティクスコードをWebサイトに設置
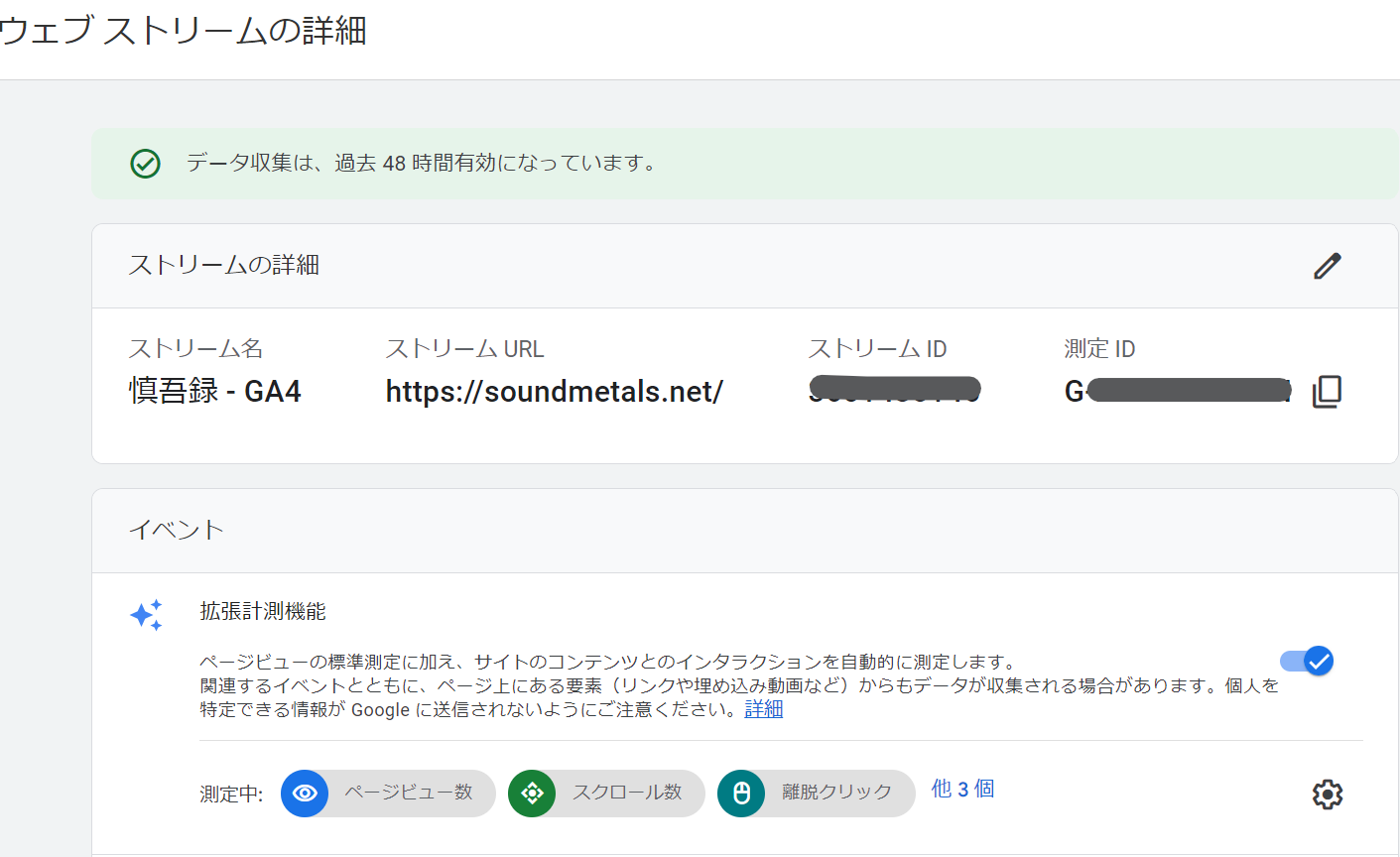
「ウェブストリームの設定」の画面に「測定ID」というG-から始まるIDが表示されています。
このコードをWebサイトに設定します。
ここではAFFINGER6を使ったWordPressに設定する方法を解説します。
WordPressの管理画面から「AFFINGER 管理」→「Google・広告 / AMP」→「Google連携に関する設定
」を開いてください。
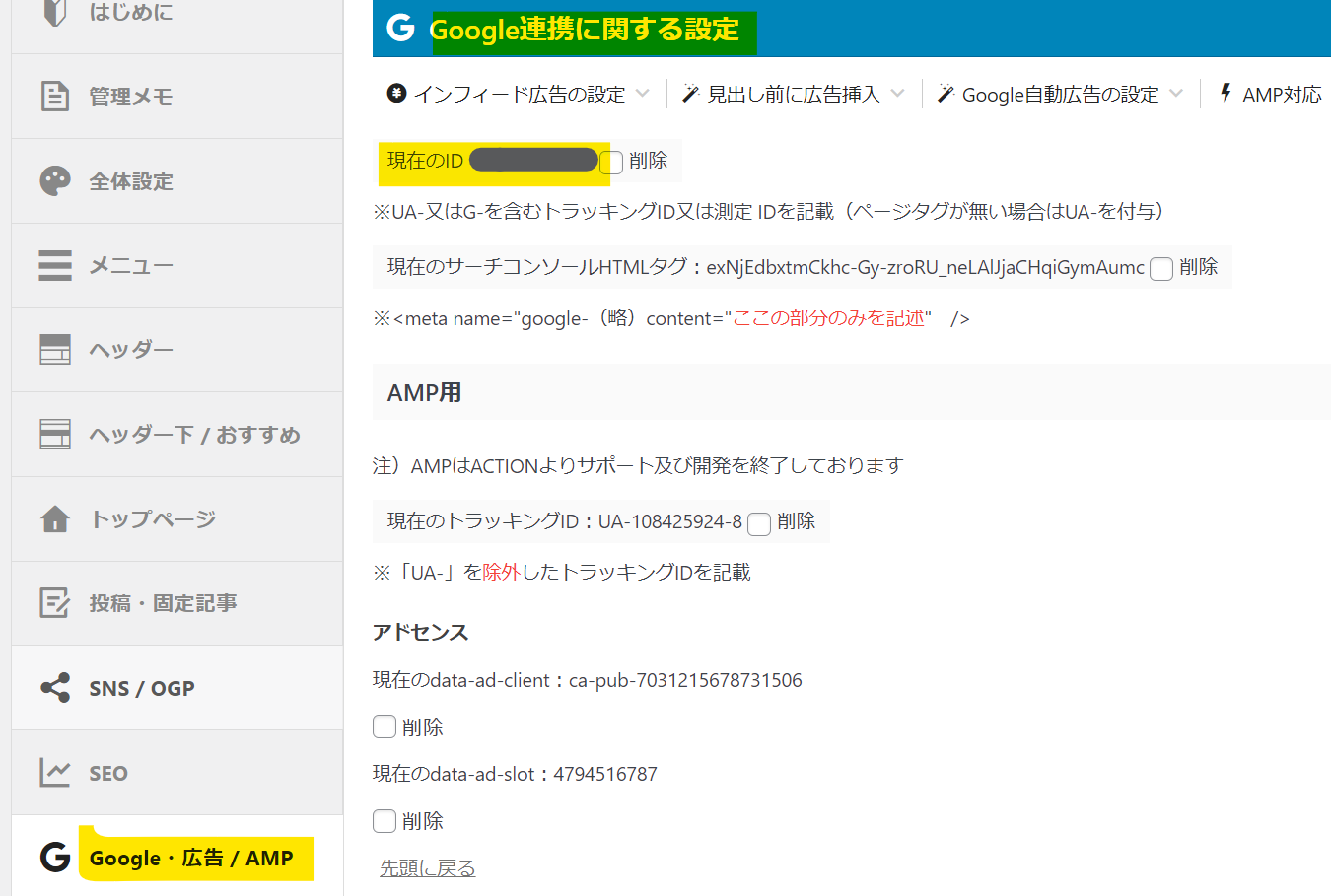
アナリティクスコード(gtag.js)という項目があるので、先ほどのG-から始まる測定IDをコピーして貼り付けてください。
最後にSaveボタンを押せば完了です!
Googleアナリティクスの初期設定(自分のIPアドレスを除外)

Googleアナリティクスの初期設定として「自分からのアクセスを除外」しましょう。
自分からのアクセスを除外しておかないと、正確なアクセスデータを測定できなくなります。

自分のアクセスを除外宇するためには「IPアドレス」というネットワーク上の住所のようなものを除外する設定を行います。
Googleアナリティクスの「管理」→「データストリーム」から対象のデータストリームを選択します。
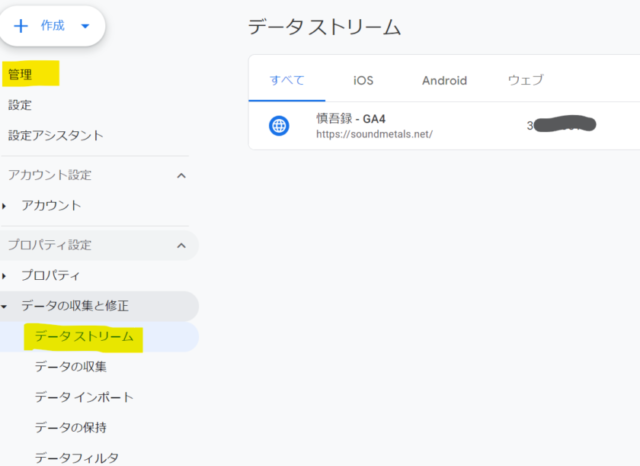
「タグ設定を行う」を選択してください。
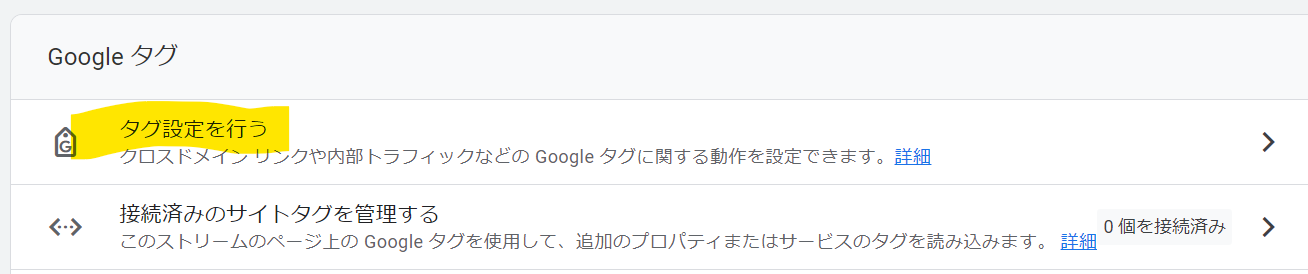
「もっと見る」を開いて「内部トラフィックの定義」を選択してください。
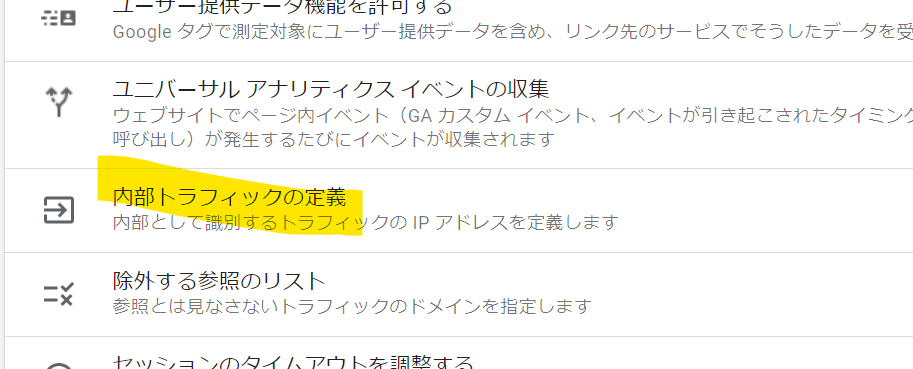
内部トラフィックルールの「作成」をクリックし、下記項目を入力してください。
入力項目
- ルール名:わかりやすい名前を入力
- マッチタイプ:「IPアドレスが次と等しい」を選択
- 値:除外したいIPアドレス
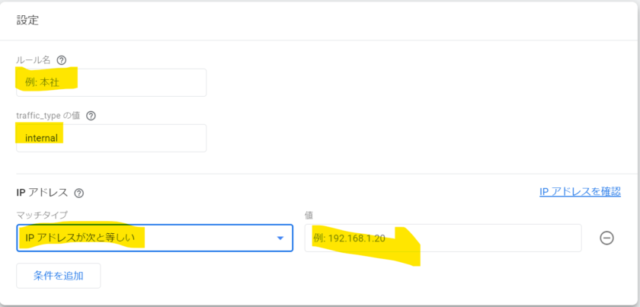
保存すれば設定は完了です。

Googleアナリティクスの見方

Googleアナリティクスの基本的な見方を解説します。
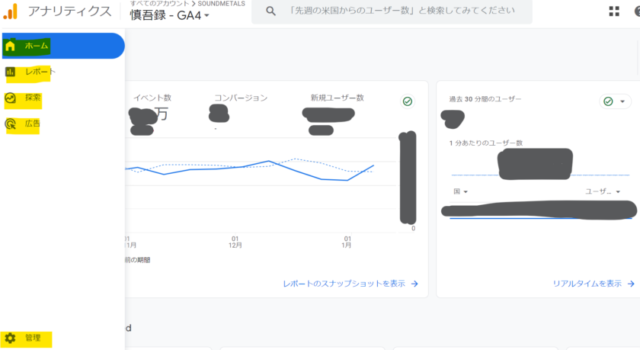
1.ホーム
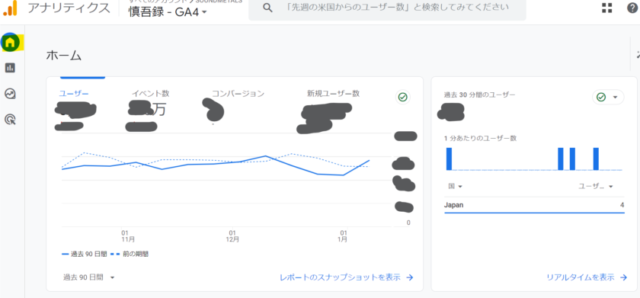
ホーム画面では、Webサイトの概況・分析情報を確認できます。
確認できる項目は以下の通り。
確認できる項目
ユーザー:サイトを訪れた合計ユーザー数
イベント数:サイト内でのクリック、コンバージョンなどの行動の数
コンバージョン:作成したイベントを測定
新規ユーザー数:初めてサイトを訪れたユーザーの数
2.レポート
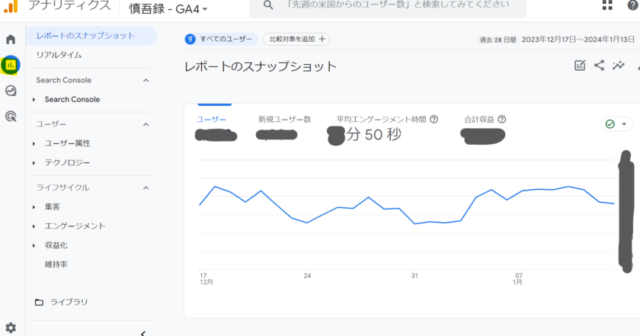
レポートでは、ホーム画面よりも詳細なデータを確認できます。
レポートの項目
- リアルタイム:直近30分間のユーザー数&ユーザー行動
- Search Console:Google のオーガニック検索クエリ
- ユーザー属性:サイト訪問したユーザーの年齢、性別、地域など
- テクノロジー:ユーザーが使用したデバイス、ブラウザなど
- 集客:ユーザーの流入経路
- エンゲージメント:ユーザーがサイト内で起こした行動
- 収益化:ECサイトの収益に関わる情報
3.探索
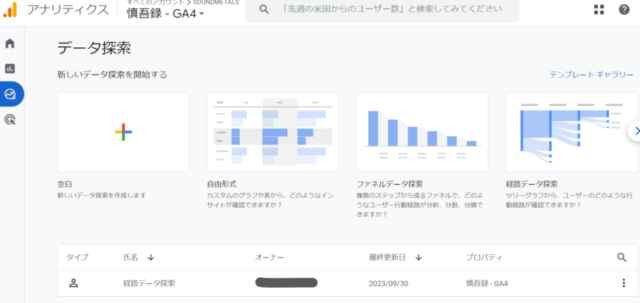
探索レポートは、標準レポートよりくわしいレポートをカスタマイズできます。
4.広告
広告では、コンバージョン経路のより専門的なデータを確認できます。
コンバージョンにもっとも役立った流入チャネルや、コンバージョンに至るまでのポイントを詳細に分析できます。
5.管理
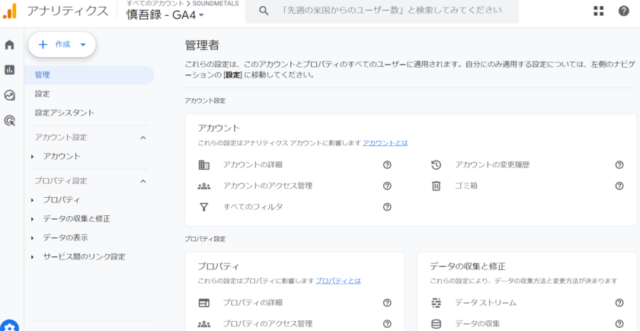
管理画面では、GA4のアカウントやプロパティに関する基本設定を行います。
とくに初期設定の際に必要な項目で、トラッキングコードの取得や自分のIPアドレスの除外などの設定を行います。


